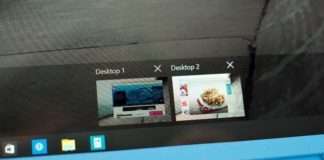Якщо у вас в комп’ютері кілька процесорів або один багатоядерний, то ви можете оптимізувати його роботу з допомогою програми CPU Control. Незважаючи на те, що багатопроцесорні комп’ютери і багатоядерні процесори вже давно не рідкість, більшість програм все ще не розраховані на повноцінну роботу з ними. І тому такі пристрої не можуть показати весь свій потенціал. Це можна виправити.
Програма CPU Control (можна завантажити за посиланням внизу статті) може розподілити виконувані процеси з певним ядер процесора. Наприклад, всі фонові процеси (антивірус, драйвери пристроїв) помістити виконуватися в одне ядро. Програми, які часто використовуються (браузери, браузери, месенджери) – в друге. Системні процеси – третє. І важкі програми (ігри, наприклад) у четверту або дозволити їм використовувати всі ядра.
Крім того, що робить програма CPU Control, можна ще налаштувати запуск системи, розподіливши цей процес на всі ядра. Про це я писав тут.
За допомогою програми CPU Control можна дати будь-яке розподіл процесів. І чим більше ядер або процесорів є у вашому розпорядженні, тим більшим вибором ви володієте. Однак неможливо сказати, які процеси як оптимізувати, так як це залежить від операційної системи, наявних процесів, самого процесора. Тому це питання вирішується індивідуально і досвідченим шляхом. CPU Control дозволяє легко і безпечно експериментувати з роботою процесора.
Після того, як ви скачаєте програму CPU Control, встановіть її і запустіть. Перш, ніж приступати до оптимізації натисніть на кнопку «Налаштування» (внизу праворуч) і виберіть потрібну мову інтерфейсу, поставте галочку навпроти «Автозапуск з Windows» і «Мінімізувати». Якщо у комп’ютер 4 ядра, то поставте відповідну галочку. І натисніть у вікні «Закрити».
Налаштування програми CPU Control
Після цього в програмі CPU Control необхідно вибрати режим роботи.
- Режим «Авто» — дозволяє розподіляти процеси в ядрах автоматично. Мабуть, це найкращий варіант для тих, хто не бажає вникати в подробиці оптимізації. Також можна вибрати 9 профілів, які відрізняються за своїм (невідомих) принципам розподілу процесів, і серед них можна вибрати найкращий саме для вашого комп’ютера досвідченим шляхом.
- Режим «Ручний» — для більш тонкої настройки, оптимізації. Потребує певних знань операційної системи. Недосвідченим користувачам не рекомендується. Щоб призначити процес на якесь ядро, потрібно клікнути на неї правою кнопкою мишки і вибрати потрібне ядро (ядра) – наприклад, CPU 1 або CPU 1+2.
Ручний розподіл процесів по ядрам через програму CPU Control
- Режими «CPU 1», «CPU 2» дозволяють розподіляти працюють процеси тільки одне ядро. І не зовсім зрозуміло для чого це треба, так як робота комп’ютера від цього сповільниться.
- Режим «Вимк.» вимикає програму.
Якщо з описаного не зрозуміло, як працювати з програмою CPU Control, то подивіться відео нижче.
Якщо ви користуєтеся цією програмою в автоматичному режимі, і не помічаєте приросту продуктивності, то значить, вам слід налаштувати її в ручному режимі. Програма CPU Control далеко не досконала, і особливо це стосується її режиму «Авто». Іноді вона навіть може сповільнити роботу комп’ютера. Але практика показує, що з допомогою експериментів і чудового методом «тику» можна все налагодити. Тим більше що програма CPU Control надає величезний полігон для експериментів.
CPU Control
- Операційна система: Windows XP, Vista, 7;
- Мова: російська, англійська, німецька, угорська;
- Розробник: Koma-kode.
Завантажити зараз!1055 Завантаження