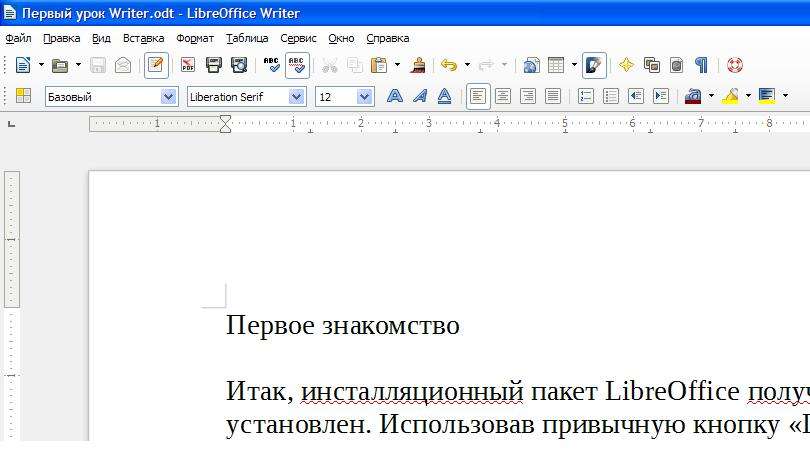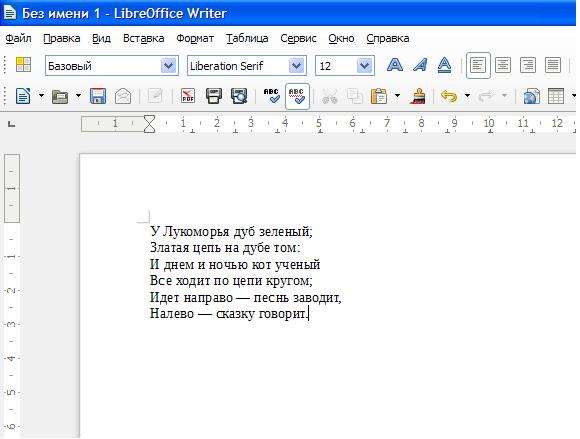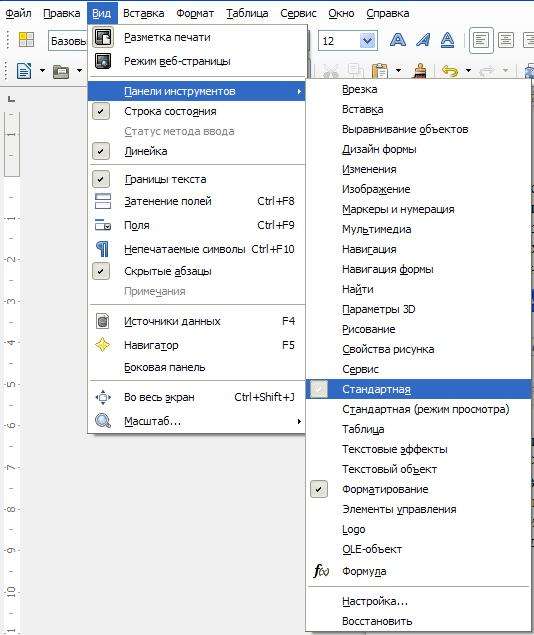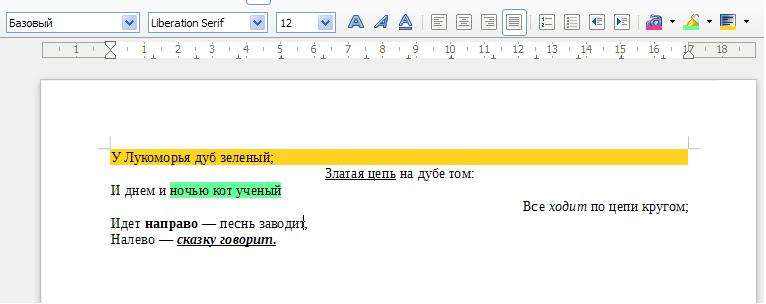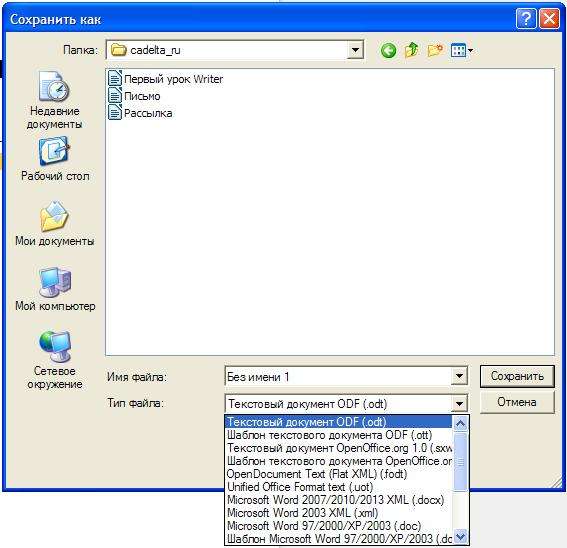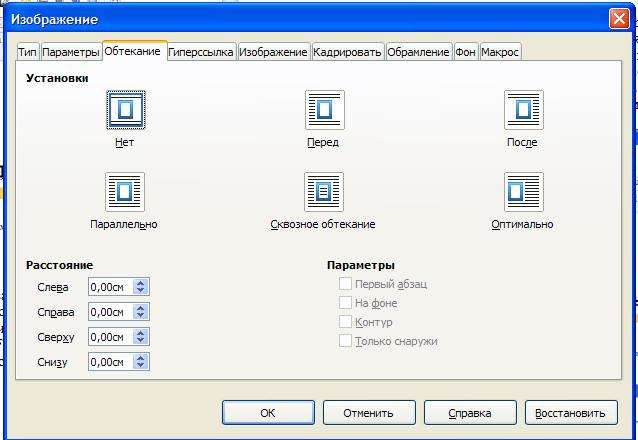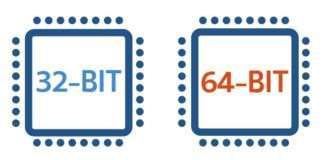Перше враження
Отже, інсталяційний пакет LibreOffice отримано з офіційного сайта і успішно встановлений. Використавши звичну кнопку «Пуск», запустимо програму LibreOffice Writer. Що тут можна зробити?
Перше враження — все дуже схоже на MS Word зразка 2003 року. Верхнє меню, що випадає, в якому немає жорстко закріпленою «стрічки». Динамічні розділи цього меню можна хапати мишкою і переносити з одного місця екрана на інший. Лінійка, масштабування, рядок стану — все просто і знайоме настільки, що навіть викликає розчулення. І перша думка, яка може з’явитися: LibreOffice Writer, може бути, і потужніший Блокнота, але явно слабкіше, ніж усіма визнаного Word.
Рис. 1 Перше враження від LibreOffice Writer
Продовжуємо знайомство
Запущений LibreOffice Writer за замовчуванням створює на екрані порожній документ. На цьому чистому аркуші і спробуємо набрати якийсь текст, а потім порівняти можливості безкоштовного і платного пакетів.
Бачимо, що налаштування за замовчуванням: Liberation Serif 12 кегль. Нічого не змінюючи, набираємо текст:
Рис. 2. Перший текст
Все просто і зрозуміло. Втім, в більшості текстових редакторів, набір тексту не являє собою ніякої складності.Подивимося, що може зробити з набраним текстом LibreOffice Writer.
Звернемо увагу на два меню: «Стандартна» і «Форматування». Вони активні за замовчуванням і при першому запуску програми знаходяться у верхній частині екрана.
Рис. 3. Меню “Стандартна” і “Форматування”
Якщо цих меню на місці немає (малоймовірно, але можливо), слід виконати команду Вид → Панель інструментів. І проставити галочки на рядках Стандартна і Форматування.
Рис. 4. Включаємо необхідні меню
Робота з текстом
Вивчивши меню побіжним поглядом, знаходимо знайомі кнопки в меню «Стандартна»:
- відкрити
- зберегти
- роздрукувати
- копіювати
- вставити
- скасувати дію.
І не менш знайомі інструменти для роботи з текстом в меню «Формат»:
- напівжирний
- курсив
- підкреслення
- розмір кегля
- всі види вирівнювання
- колір тексту і фону.
Використавши ці кнопки, визнаємо, що їх дія призводить до таких же результатів. Відмінність лише в одному: кнопка “Колір фону” змінює колір ВСЬОГО абзацу, в якому в даний момент стояв курсор.
Рис. 5. Форматований текст
Якщо ще трохи попрацювати з меню «Формат», можна знайти всі необхідні для роботи шрифти. Правда, більшість з них працює тільки в тому випадку, якщо вони присутні в операційній системі (втім, як і для Word). Але стилі працюють чудово, і трохи попрацювавши, можна навести документ до наступного зразком:
Рис. 6. Робота зі стилями. Встановлюємо заголовки
Точно також тут працюють кнопки «Зберегти» і «Відкрити», які записують готовий текст для тривалого зберігання і відкривають збережений раніше файл. Єдине, на чому варто зупинитися трохи детальніше — при збереженні файлу можна використовувати кілька різних форматів. І вибір тут досить широкий: від «рідного» ODF (за замовчуванням), до звичного DOC і RTF (Word). Є навіть формати TXT (Блокнот) і HTML (браузер).
Рис. 7. Зберігаємо текст, використовуючи різні формати
Вставляємо зображення в текст
Точно також, як це є і в Word, програма LibreOffice Writer дозволяє вставляти в текстовий документ зображення. І точно так же для цього можна використовувати кілька способів.
- Виконати команду меню: Вставка → Зображення → з файлу (див. малюнок)
- Завантажити картинку безпосередньо зі сканера (такого немає в Word)
- Скористатися буфером обміну, скопіювати файл прямо з каталогу, і натиснувши на кнопку «Вставити».
Всі способи знайомі, і не будемо зупинятися на них докладно.
Рис. 8. Вставка зображення в текст
Варто лише згадати, що в LibreOffice Writer присутній повний набір інструментів для роботи із зображенням, який дозволяє змінювати розташування картинки (на передній і на задній план), змінювати обтікання текстом (див. малюнок 9), встановлювати різноманітні рамки. І навіть прив’язувати до зображень гіперпосилання.
Рис. 9 Меню для форматування зображення
Продовжуємо освоювати LibreOffice Writer
На цьому, здавалося б, можна й закінчити. Що ще потрібно широкому колу користувачів від текстового редактора, крім набору тексту, його форматування (напівжирний, курсив, похилий), можливість працювати з зображеннями, а також зберегти, відкрити і роздрукувати файл? Але можливості LibreOffice Writer набагато ширше стандартного набору операцій, які необхідні школяреві або секретарю для створення найпростіших текстових файлів.
Помандрувавши по пунктам меню (поки що не вдаючись в особливі подробиці можна дізнатися, що в LibreOffice Writer є можливість створювати листи і факси, використовуючи при цьому «Майстер». Можна підключати внутрішні і зовнішні джерела даних, які зберігають інформацію і в самій програмі, і в зовнішніх файлах. Можна створювати таблиці будь-якої складності і використовувати в них найпростіші формули для рахунку. Можна створювати гіперпосилання, які вказують на розділи всередині документа або на файли, які можуть зберігатися і на локальному комп’ютері, і на серверах Інтернету.
Одним словом, користувач, який вибере для своєї роботи LibreOffice Writer, жодним чином не відчує себе скривдженим у виборі інструментів для реалізації своєї мети.
Джерело: http://haker.in.ua/