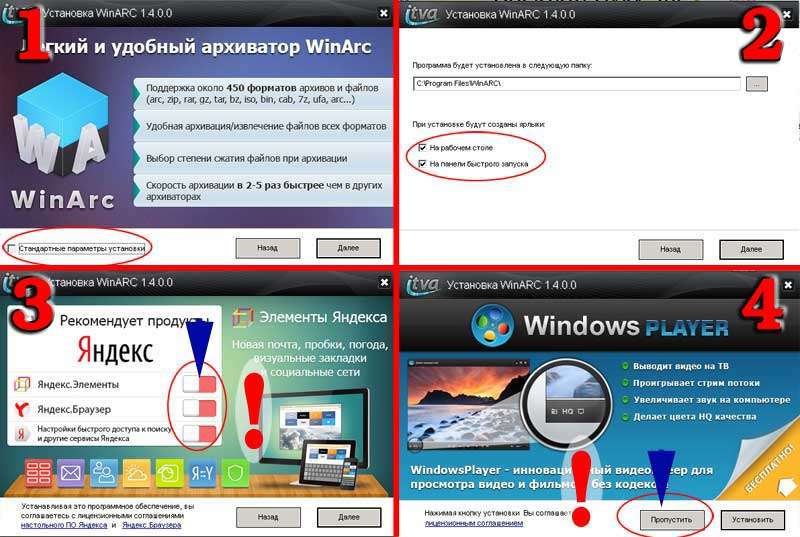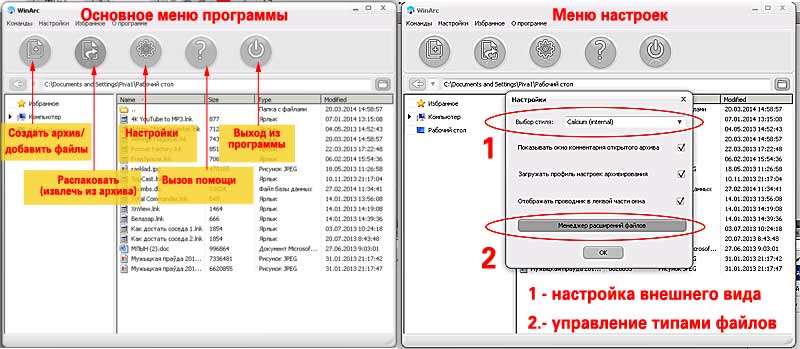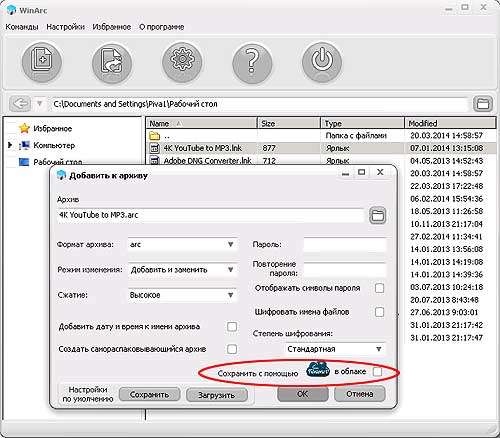Про програму WinArc
Цей текст написаний у відповідь на запит в розділі «пишемо по заявці» нашого сайту.
Програми-архіватори при всій їх «непомітності» стали незамінним інструментом роботи на обчислювальній техніці. До такої сьогодні відносяться не тільки звичні комп’ютери, але і смартфони, планшети і багато іншого.
Функція архіватора – «стиснути» або «упакувати» файл таким чином, щоб він займав менше місця. Це економить місце на диску і час передачі файлів через мережу. Останнє – час і гроші, які ми економимо, користуючись, наприклад, мобільним Інтернетом.
При слові «архів» більшість користувачів вспомнают розширення RAR і ZIP. Це формати двох найпоширеніших архіваторів. Але насправді форматів архівів налічується не одна сотня. І часто, одним архіватором на комп’ютері не обійтися. Враховуючи, що подібні програми, в основному, платних, маємо дилему: витрачати гроші або користуватися краденим софтом».
Вихід – безкоштовні програми.
Серед новинок останніх років виділяється розробка російських програмістів – програма WinArc.
Що відрізняє її від конкурентів?
Універсальність: WinArc працює з більшістю відомих форматів архівних файлів. Розробники нарахували їх аж 450 (з урахуванням варіативності алгоритмів).
Швидкість роботи: WinArc дійсно швидко упаковує файли в архів і вилучає їх.
Абсолютна безкоштовність та легальність.
Невеликий розмір програми, легкість установки і використання.
Достатньо для того, щоб спробувати.
Початок роботи або установка.
Для початку роботи з WinArc необхідно отримати пакет установки програми. Існує безліч сайтів, що пропонують скачати безкоштовний архіватор. Однак, у нашому випадку виправдане скористатися офіційною сторінкою програми.
Завантажити безкоштовний архіватор WinArc з офіційного сайту.
Остання версія програми доступна на сайті розробників за цим посиланням.
Тут Ви можете завантажити архів або виконуваний файл. Останнє, можливо, більш виправдано.
Завантаження, до речі, відбувається дуже швидко: розмір файлу не перевищує 30 мб.
Зауваження: Програма WinArc поки доступна тільки користувачам Windows. Зате вона працює з усіма поколіннями операційної системи. Починаючи від Windows XP і закінчуючи Windows 8.
Завантаживши файл, запустіть його. З’явиться вікно, показане на першому сегменті ілюстрації.
Відразу знімаємо прапорець з позначки «стандартні параметри установки».
Чому? Програма безкоштовна для користувача, але розробнику потрібно щось їсти. Тому в пакеті установки «в навантаження» пропонується відразу кілька програм сторонніх розробників. Як кажуть в Одесі: таки вам це треба?
Тому не поспішаючи розберемо встановлення покроково.
Блок № 2. Установник архіватора пропонує створити ярлики на робочому столі і меню швидкого запуску. А також дозволяє вибрати місце, куди буде встановлена програма. Місце установки краще не чіпати (WinArc ставиться в стандартну папку «програми»). Робити чи ні ярлики – це вже ваш вибір.
Блок № 3. Цікава картинка, яка на перший погляд, виглядає як реклама. Насправді це установник програм від Яндекс. Якщо вам таке щастя не потрібно – поставте повзунки в червоне поле навпроти всіх трьох елементів (ілюстрації поле обведено і позначено синім стрілочкою). І тільки після цього натискайте кнопку «далі».
Блок № 4. Самий «хитрий». Він так само пропонує сторонню програму. В даному випадку програвач аудіо і відео. АЛЕ меню зроблено «хитро». Замість «назад» і «далі» є кнопки «пропустити» та «встановити». Більшість користувачів думає, що «встановити» – це перейти до інсталяції архіватора. А ось і ні! Нам необхідна кнопка «пропустити» (якщо Ви, звичайно, не хочете ставити черговий програвач на комп’ютер). Після того, як Ви зробили правильний вибір, починається установка WinArc. Вона займає не більше 5 хвилин.
Інтерфейс програми
Творці програми поставили на чільне місце зручність користувача. Тому інтерфейс програми простий і зрозумілий. Під основним рядком меню знаходяться 5 піктограм основних дій.
-
Створити архів/додати файли – створює архівний файл або додає ваш файл до вже існуючого архіву.
-
Витягти – «розпаковує» файл.
-
Настройки – основні параметри програми.
-
Допомога – викликає допомогу.
-
Вимикання – завершує роботу програми.
Зауваження: кнопка «Допомога» може виявитися марною без активного з’єднання з Інтернет. Програма користується довідковим розділом на своєму сайті. Відповідно, без доступу до сайту допомогу «безпорадна».
Вікно налаштувань.
В цьому вікні найцікавішими є два пункти. На рисунку вони позначені номерами.
Налаштування зовнішнього вигляду програми дозволяє змінити «зовнішність» WinArc. Це стосується колірного виконання, форми і види кнопок. Структура меню залишається незмінною.
Управління типами файлів дозволяє вибрати, які саме типи архівів будуть оброблятися за допомогою WinArc. Для установки у вікні з’являється поставте або зніміть галочки навпроти розширень.
Архівування та розархівування файлів.
Для додавання файлу в архів, або створення нового:
-
Виділіть файл, папку або групу файлів у вікні провідника робочої області програми.
-
Натисніть кнопку «Додати до архіву».
-
У спливаючому меню виберіть назву архіву і місце його зберігання. Якщо Ви вибрали існуючий архів, файл буде додано до нього.
-
Далі виберіть або встановіть додаткові параметри: алгоритм стиснення, рівень стиснення і ін.
-
При необхідності встановіть пароль.
-
Після цього натисніть кнопку ОК.
Зауваження: ви можете зберегти і завантажити збережені установки архівування. Для цього виберіть потрібні параметри та натисніть кнопку «Зберегти» навпроти напису «Установки»
Цікава властивість: WinArc дозволяє зберігати файли на хмарних серверах в Інтернеті. Це можливо, якщо у вас встановлена безкоштовна програма FileToNet. Дуже зручне властивість при швидкому Інтернет з’єднанні і браку вільного місця на диску.
Розпакування файлу відбувається дуже просто. Для розпакування архіву:
-
Виберіть архівний файл
-
Натисніть кнопку «вилучити»
-
У спливаючому меню виберіть куди витягати.
Приємної роботи!
Джерело: http://yoip.com.ua/