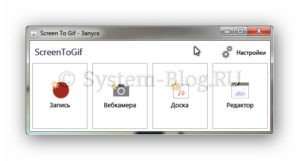GIF – це популярний формат зображення, який відрізняється тим, що картинки можуть бути анімованими. Схоже на відео, але без звуку. Такий формат подання інформації зручний у тих випадках, коли потрібно показати невеликий обсяг на динамічному зображенні. Якщо робити відео, файл може виявитися громіздким, а анімована картинка GIF буде важити мало. При цьому якість не втрачається.
У цій статті я покажу як зробити запис GIF з екрану. Для вирішення цього завдання я буду використовувати програму ScreenToGif. Завдяки їй можна робити анімовані GIF скринкасты – запис з монітора комп’ютера. Це дуже зручно, якщо потрібно, наприклад, дати інструкцію по роботі на комп’ютері або пояснити ситуацію, описуючи ту чи іншу проблему на ПК.
Це вам теж може бути цікаво:
- Як знімати відео з екрану комп’ютера зі звуком програмою VSDC Free Screen Recorder
- Як знімати відео з екрану Android
GIF з екрану з програмою ScreenToGif
ScreenToGif має ряд переваг, які дозволяють мені порекомендувати її вам: програма безкоштовна, російською мовою і підтримує всі сучасні версії Windows. Крім того, інтуїтивний інтерфейс зробить цей інструмент дуже простий в освоєнні.
ScreenToGif можна завантажити за посиланням нижче.
ScreenToGif
Операційна система: Windows XP, Vista, 7, 8, 10;
Для роботи потрібно .NETFramework 4.6.1;
Мова: російська, англійська та інші;
Розробник: NickeManarin.
Завантажити зараз!960 Завантаження
Запустіть завантажену програму. Вона не вимагає установки і працює прямо з файлу. Перед вами з’явиться інтерфейс, на якому ви можете вибрати, що будете записувати.
Є чотири варіанти режиму:
- Запис. Дозволяє зробити GIF з екрану. Тобто, буде записуватися все, що відбувається на моніторі.
- Вебкамера. Робить запис у форматі GIF з вебкамери. Все, що потрапить в об’єктив, буде записано.
- Дошка. Відкриває білу дошку з інструментами, на якій можна креслити, малювати, стирати, і все це буде записано у форматі GIF.
- Редактор. Відкриває редактор для роботи з GIF.
Також у цьому вікні є кнопка «Настройка», яка відкриває опції програми. Але про них нижче.
Як працює програма, покажу на прикладі першого режиму роботи — «Запис», який дозволяє знімати GIF з екрану. Як тільки ви виберіть режим, перед вами з’явиться вікно. Все, що входить в рамки цього віконця, буде записано на скрикаст. Можна змінювати розмір вікна і настроювати якість запису за допомогою кнопок знизу. Там же є кнопка «Запис», яка стартує початок запису, і кнопка «Стоп» для закінчення.
Коли ви закінчите запис GIF з екрана натисканням кнопки «Стоп», те, що вийшло, відкриється в редакторі програми. Тут ви можете зберегти і почати використовувати з допомогою функції «Зберегти як».
При необхідності можна скористатися і іншими опціями, які перебувають у вкладках зверху редактора. Не буду їх детально розглядати.
Записи в інших режимах відбуваються аналогічно.
Тепер розгляну налаштування програми. Вони зібрані в кілька розділів. Пробегусь по кожному по порядку.
- Додаток. Це головні опції. Тут можливість включити відображення на записи кліка мишки, налаштувати гарячі клавіші і інше.
- Інтерфейс. Опції дизайну.
- Мову. Великий вибір мови інтерфейсу.
- Тимчасові файли. Визначає папки тимчасових файлів.
- Додатково. Можна підключити програмну бібліотеку для запису аудіо.
- Пожертвування. Програма безкоштовна, але хто бажає, можна висловити вдячність.
- Про програмі. Дані про софт.