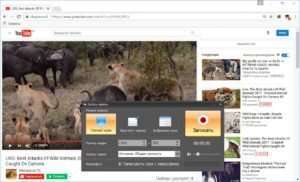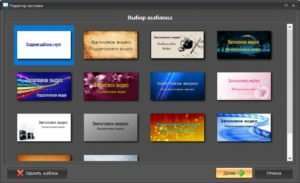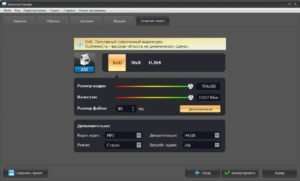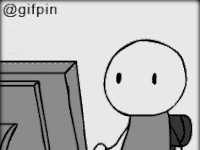Програма складського обліку стане незамінним і надійним інструментом при роботі бухгалтерії. Ви можете використовувати її спільно з Excel та 1С і отримати її скоєно безкоштовно.
Інтернет давно замінив телевізор. З екранів комп’ютерів ми дивимося серіали, фільми і записи цікавих ток-шоу. Якщо ці відеофайли кожен з нас без особливих проблем може завантажити до себе на ПК, то коли справа доходить до вебінарів, матчів, передач та інших прямих включень ситуація докорінно змінюється. Користувачі тільки розводять руками, вважаючи, що проробити те ж саме, що і з звичайним відео, онлайн-трансляціями просто неможливо. І… помиляються. Тому що скачати потокове відео з будь-якого сайту і зберегти його на комп’ютері. Як? Давайте розберемося в цій статті.
Крок 1. Обзаведіться програмою для запису відео з екрану
В інтернеті повно такого софту, тому знайти додаток, який ідеально підійде саме вам, не складе ніякої праці. Проте краще всього відразу вибрати програму, яка не тільки запише трансляцію з ПК, але і дозволить її відредагувати. В цьому плані кращим вибором стане «Екранна Камера». Працювати наосліп або витрачати час на пошуки русифікатора вам не потрібно, так як це софт належить вітчизняного виробника. Для початку зйомки вам потрібно встановити додаток на комп’ютер, а потім запустити його і в стартовому меню клацнути по кнопці «Запис екрану».
Крок 2. Налаштуйте знімальний процес
«Екранна Камера» — це дуже гнучкий у використанні інструмент. Ви можете самостійно визначити режим зйомки: програма дозволяє записувати на відео відразу весь екран або тільки фрагмент. Також в додатку є режим «Вибране вікно», що ідеально підходить для зйомки відеоуроків. При фіксації на відео частині екрана ви можете прописати конкретні значення ширини та висоти у відповідних віконцях або ж визначити розмір відео вручну, рухаючи пунктирні рамки.
Особливу увагу приділіть налаштування звуку. Тут є кілька нюансів, про які обов’язково треба знати. По-перше, ви можете записувати відео з аудіодоріжкою, так і без неї. Просто виберіть потрібний пункт у спадному списку. По-друге, ролик можна в процесі зйомки коментувати, записуючи свій голос на мікрофон. Нарешті, по-третє, при запису відео зі звуком ви можете попередньо виставити бажаний рівень гучності.
Налаштування завершені? Клікніть по кнопці «Записати». Коли все потрібне буде знято, натисніть F10. Програма запропонує вам переглянути цей ролик. Тепер ви знаєте, як завантажити потокове відео.
Крок 3. Відредагуйте відеозапис
Нам вдалося записати потокове відео з інтернету. Тепер спробуємо його поліпшити. У вбудованому редакторі ви відразу ж зможете обрізати ролик. Відзначте фрагмент, який треба залишити. Все інше буде видалено.
Далі програма запропонує вам додати в початок і кінець відео заставку і титри. Їх можна вибрати з колекції або створити з нуля.
При створенні заставки ви зможете самостійно вибрати фон і кліпарт для слайда, додати і налаштувати текст. Будь-який з готових варіантів можна абсолютно аналогічно відредагувати на свій смак.
І остання, але не менш важлива можливість «Екранної Камери» — робота зі звуком. У цьому меню ви можете завантажити проект фонову музику, а також записати голосові коментарі. Налаштуйте гучність всіх аудіодоріжок і тут же оцініть результат в плеєрі попереднього перегляду.
Крок 4. Збережіть результат
Готове відео можна зберегти будь-яким способом. Хочете залишити ролик на ПК? Не проблема. Записати на диск? Дерзайте! Опублікувати в інтернеті? Теж можна — «Екранна Камера» оперативно оптимізує його для розміщення на будь-якій популярній інтернет-майданчику.
Виберіть відповідний спосіб збереження, виберіть потрібний формат із списку і детально налаштуйте якість відео. Все дуже просто.
Потім запустіть процес конвертації, дочекайтеся його завершення і… прийміть вітання! Адже ви успішно завантажили потокове відео з сайту і тепер в будь-який момент зможете повернутися до його перегляду.
Завантажити програму можна на офіційному сайті розробника http://screencam.ru/download.php