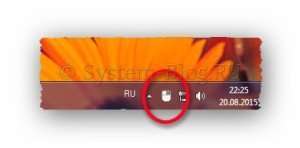Зараз я вам розповім про те, як працювати з клавіатурою без мишки. Спосіб, про який піде мова, буде діяти тільки на Windows 7, для старої доброї XP він не придатний. Але для початку розберемося, навіщо це взагалі потрібно.
Очевидно, що працювати клавіатурою без мишки доведеться, якщо сама миша вийшла з ладу. Можливо, вам потрібно терміново закінчити роботу, виконати якісь дії перед тим, як миша знову буде працювати. Але найбільше цей метод зручний при роботі на будь-яких графічних редакторах, коли необхідно пересувати курсор буквально по пікселям, з великою точністю. Тут навіть справна мишка в людських руках здригнеться.
В іншій статті я описую протилежний метод — як працювати з мишкою без клавіатури. Теж дуже корисна річ.
Як працювати клавіатурою без мишки
Отже, приступаємо до самого дійства.
Перед тим, як працювати клавіатурою без мишки, необхідно перевести Windows 7 у відповідний режим. Щоб зробити це, послідовно натискуємо кнопки лівий alt + лівий shift + NumLock. Тобто, спочатку лівий alt, утримуючи його – лівий shift і, не відпускаючи обидві ці клавіші, натискаємо NumLock.
З’явиться віконце «Вказівники миші» і в ньому потрібно натиснути «Так» (якщо ви робите це тому, що у вас зламалася мишу, то стрілками клавіатури вліво-вправо виділіть кнопку «Так» і натисніть «Enter»).
Включаємо режим
У цьому вікні є посилання «Перейдіть в центр спеціальних можливостей…». Якщо натиснути на неї, то ви потрапите в налаштування курсору, де можна вибрати швидкість його руху і інші цікаві функції.
Налаштовуємо при необхідності
Отже, натиснули «Так» і тепер ваш комп’ютер в потрібному режимі, можна працювати клавіатурою без мишки. На підтвердження цього близько години з’явиться відповідна іконка.
Іконка мишки
Але перед тим як працювати клавіатурою без мишки, потрібно знати, яка клавіша за що відповідає. Пахвою в цьому режимі управляє цифрова клавіатура NumLock.
Перед тим, як працювати клавіатурою без мишки, переконайтеся в тому, що клавіатура NumLock включена. Потрібно, щоб лампочка NumLock горіла. Інакше працювати ця функція не буде.
Значення наступні:
- Клавіші «1»-«9» (крім «0» і «5») переміщають курсор у відповідному напрямку на екрані. Наприклад, «4» – вліво, «6» – вправо, «7» – по діагоналі, ліворуч вгору і т. д.
- «5» – клік мишкою, а якщо двічі натиснути, то подвійний клік.
- «+» – подвійний клік лівою кнопкою мишки.
- «0» – утримання кнопки мишки.
- «.» – скасування утримання кнопки мишки.
- «/» – режим лівої кнопки.
- «-» – режим правої кнопки.
- «*» – режим лівої і правої кнопки.
Який з режимів включений в даний момент відображається на іконці мишки близько години.
Для того щоб регулювати швидкість руху курсору, можна натискати клавішу shift, щоб рухатися повільніше, або ctrl – швидше. Але ця опція повинна бути включена в спеціальних можливостей, про які я говорив вище.