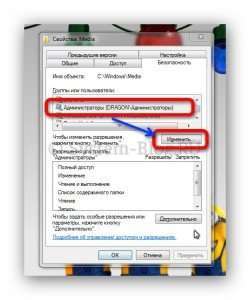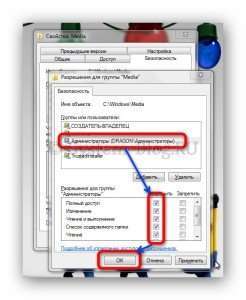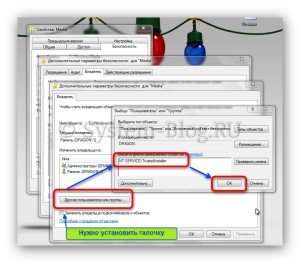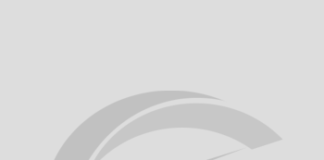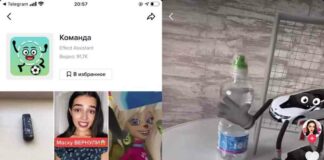При редагуванні деяких системних файлів Windows 7 (і старше) ви можете зіткнутися з відмовою системи що-небудь міняти і повідомленням про те, що необхідно запросити дозвіл у TrustedInstaller. Це буде відбуватися навіть якщо ви ввійшли до системи під обліковим записом адміністратора. У цій статті я розповім вам про те, як відключити TrustedInstaller, чому комп’ютер перестав вам довіряти і що це взагалі таке.
Що таке TrustedInstaller
Перед тим, як вимкнути TrustedInstaller, необхідно дізнатися, що це таке, щоб розуміти, що ми робимо, тому що справа стосується безпеки вашого комп’ютера.
TrustedInstaller – це служба, вбудована в Windows 7, яка захищає більшість системних файлів/папок від несанкціонованого зміни. TrustedInstaller забороняє їх редагування, стаючи власником даних файлів/папок. Завдяки цьому зменшується ймовірність шкоди від недоброзичливців і вірусів.
Як відключити TrustedInstaller
Якщо при редагуванні якогось файлу/папки з’являється повідомлення, про те, що необхідно запросити дозвіл у TrustedInstaller, то вам слід його вимкнути (тимчасово!). Потім бажано знову його включити, щоб забезпечити належну безпеку.
Так як TrustedInstaller проявляється як власник редагованого файлу/папки, необхідно зробити так, щоб ваш обліковий запис стала власником. Для цього виконайте такі дії:
Відкрийте властивості файлу/папки
Змініть власника папки/файлу

Змініть власника папки/файлу
Змініть власника папки/файлу
Дайте дозволу власнику
Дайте дозволу власнику
Перед тим, як вимкнути TrustedInstaller, пам’ятайте, що редагувати системні файли потрібно уважно і розуміти кожну дію, інакше можна довести Windows до непрацездатного стану (якщо так станеться, скористайтесь відновленням системи).
Як включити TrustedInstaller
Після того, як ви проведете необхідні редагування, поверніть володіння в TrustedInstaller, інакше ваша Windows піддається небезпеці.
Щоб включити TrustedInstaller назад, зробіть такі дії:
Поверніть права в TrustedInstaller
Поверніть права в TrustedInstaller