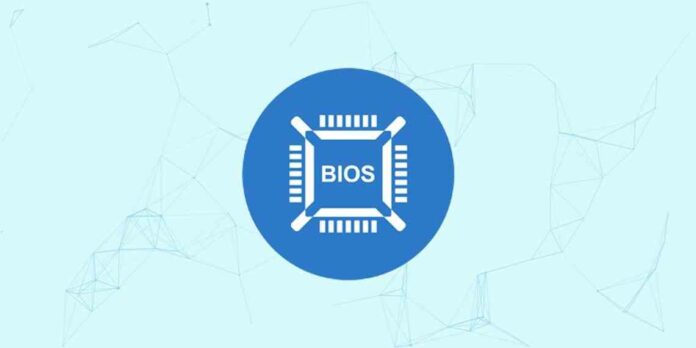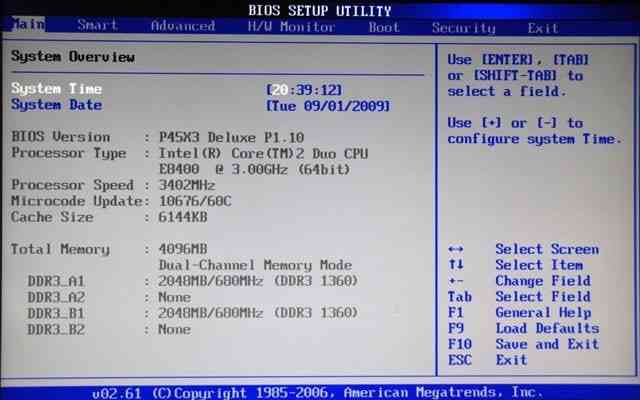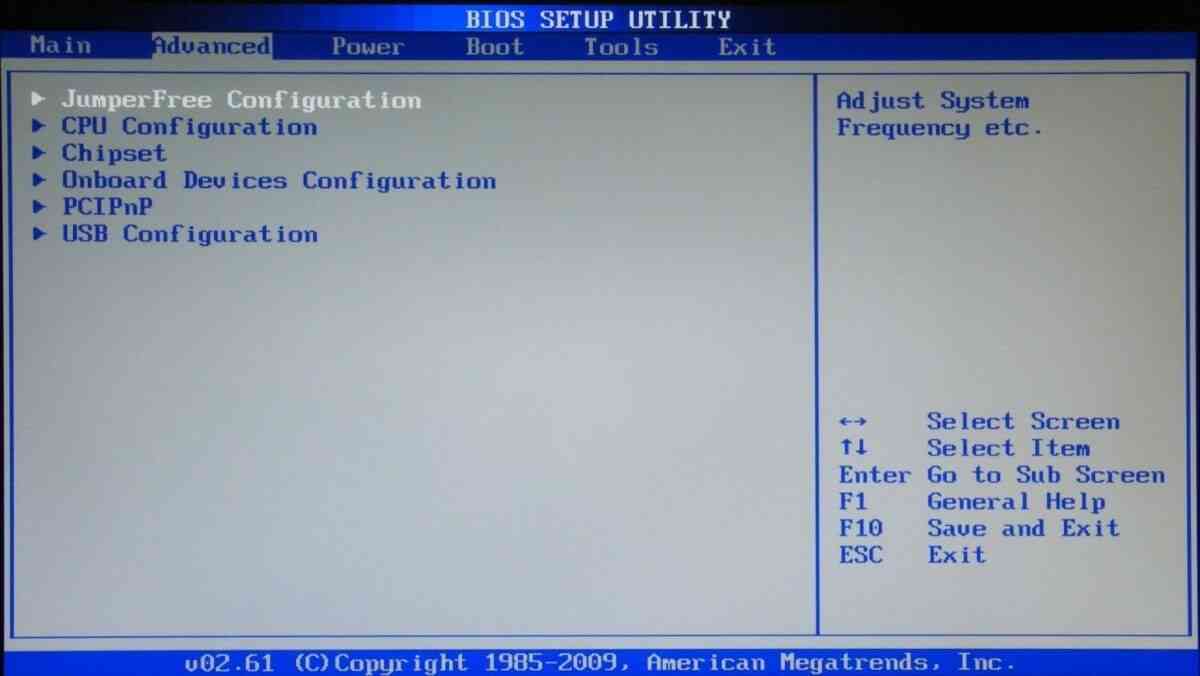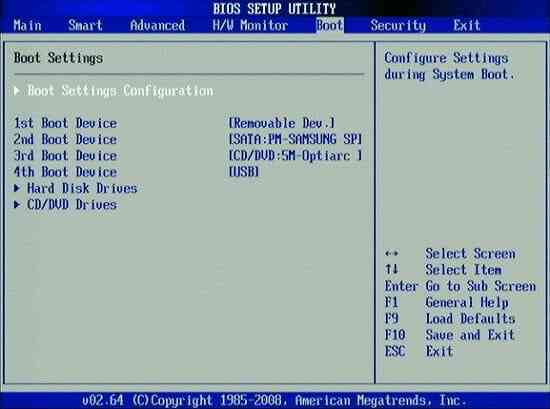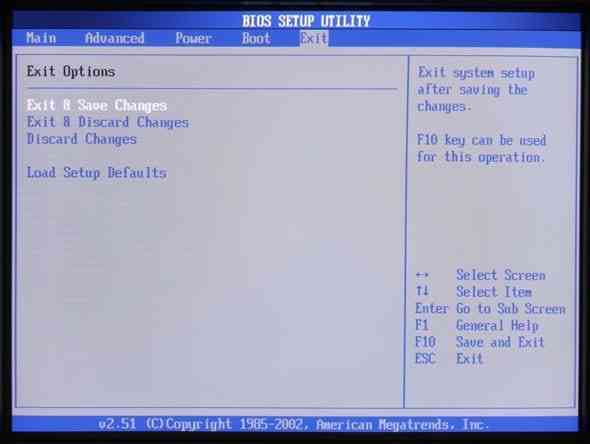Пояснюємо і показуємо, як проводиться настройка bios в картинках.
bios – низькорівневе програмне забезпечення, яке запускається при подачі напруги живлення на силові елементи комп’ютера і управляє його роботою (проводить тестування обладнання на предмет наявності несправностей) до передачі своїх повноважень завантажувачу операційної системи. Ще його називають базовою системою введення-виведення інформації. Виглядає як набір мікросхем, розпаяних на материнській платі. В налаштуваннях користувач може багато чого змінити і зберегти ці корективи, що реалізовано завдяки мініатюрній батарейці-таблетці.
Цієї технології більше 3-х десятків років, вона хоч і розвивалася, але кожен виток набагато відставав від розвитку інших апаратних компонентів комп’ютера. Однак вона швидко замінюється новою специфікацією-uefi.для зміни налаштувань необхідно зайти в меню клавішею f2, del або інший, зазначеної в інструкції до материнської плати або ноутбука відразу після включення комп’ютера. Версій прошивки дуже багато, кожен розробник адаптує його під свої потреби.
розглянемо на прикладі однієї з найпоширеніших версій програмної оболонки.
Якщо на комп’ютері меню барвисте, з фоновим малюнком, в ньому можна працювати мишею, значить використовується uefi-наступний виток у розвитку технології, і дана інструкція підійде хіба для ознайомлення. Також відзначимо, що порядок, назва і навіть кількість розділів головного меню (і тим більше опцій в його підрозділах) відрізняється в різних версіях прошивки.
Головне меню складається з ряду вкладок, де зібрані відповідні відомості і опції, воно – пропуск в світ зміни параметрів низькорівневих мікропрограм.
Main
У розділі коригуються системна дата і час, пріоритетність пристроїв для завантаження комп’ютера, відображаються всі знайдені пристрої для зберігання інформації (жорсткі диски, знімні накопичувачі, дисководи).
При відсутності підключеного сховища біля інтерфейсу буде красуватися напис «not detected» .
Рис. 1-головна сторінка
Після переходу в меню налаштування роботи накопичувачів на дисплеї з’являться наступні параметри:
- lba large mode — відповідає за метод адресації пам’яті. Для hdd об’ємом до 504 мб застосовувався прямий метод адресації, а для більш ємнісних – lba. Ставимо auto для автоматичного визначення накопичувача або lba.
- block (ide hdd block mode, multi-sector transfer) – дозволяє передавати кілька порцій даних в одиницю часу, при відключенні різко падає швидкість обміну даними. Якщо пк працює не під управлінням windows nt, вибираємо maximum або автоматичний режим визначення кількості переданих секторів за одиницю часу.
- pio mode-перемикання роботи hdd в невикористаний більш режим, що також сповільнить його роботу.
- dma mode-режим прямого доступу до пам’яті, деактивації підлягає тільки у виняткових випадках.
- smart monitoring – моніторинг стану жорсткого диска, що дозволяє попередити про появу збоїв в його роботі і пошкоджених секторів. Якщо незначне зниження його продуктивності критично або на накопичувачі немає важливої інформації, режим можна відключити.
- 32 bit transfer – при активації пара 16-бітних слів об’єднується в одне 32-бітне перед відправкою через шину даних, у другому випадку – 32-бітові розділяються надвоє і передаються по черзі, подвоюючи час передачі даних.
наступний пункт розділу-storage configuration. Тут змінюється робота жорстких дисків.
- sata configuration 8>–>- можна деактивувати контролер sata або змусити працювати його зі старими windows (98 і більш ранніми).
- configure sata as 8>–>- перемикання між режимами ide (старий) і ahci – підтримує plug-in-play.
- hard disk write protect – захист диска від запису – специфічна і вельми непрактична опція.
Рис. 2-налаштування апаратних компонентів
Jumperfree configuration
Вибравши перший підрозділ, потрапимо в меню управління електроживленням обладнання.
- ai overclocking – розгін процесора: автоматично або із зазначенням режиму його роботи вручну.
- dram frequency – ручна вказівка частоти функціонування шини пам’яті в асинхронних чіпсетах.
- memory voltage – інформація про поточну напругу на модулях пам’яті.
- nb voltage
Cpu і usb configuration
Вікно з інформацією про центральний процесор, де можна управляти режимом його роботи (тільки для досвідчених користувачів).
- onboard devices configuration – параметри роботи інтегрованих в материнську плату контролерів і інтерфейсів.
- serial ( parallel ) port address – присвоювання паралельному або com-порту вказаної адреси.
У наступному вікні usb configuration змінюються налаштування usb-портів і контролера.
Power
Зміна режимів енергоспоживання комп’ютера, конфігурування схеми його включення і відключення.
- suspend mode 8>–>- визначення режиму для відправки системи в стан енергозбереження. Оптимальний варіант-s3 (str) або s3 only – збереження вмісту озп на диск і переклад решти обладнання в черговий стан. Економність відіб’ється на збільшеному часу пробудження.
- acpi – більш тонке управління електричним живленням.
- apm configuration
Рис. 3-розділ управління електроживленням
Hardware monitor
Вікно, де міститься інформація з основних датчиків обладнання: температура центрального процесора, напруга на його ядрі, обороти вентилятора.
Керування завантаженням пк.
Рис. 4-пріоритетність пристроїв завантаження
boot device priority
Зміна пріоритетності накопичувачів, на яких буде шукатися завантажувач для передачі йому прав управління комп’ютером від bios.
Втручатися варто тільки після зміни апаратної конфігурації в накопичувачах або перевстановлення ос на інший розділ або носій.
hard disk driver
Незалежно від інтерфейсу підключення можна вказати номер жорсткого диска, якщо їх підключено два і більше.
Навіть включений в порт sata3 вінчестер може бути першим, а працює через sata6 – другим.
Boot setting configuration
Керування ініціалізацією системи перед запуском windows.
- quick boot 8>–>- відключення повної перевірки озп і інших не особливо важливих тестів для прискорення запуску пк.
- full screen logo – висновок на дисплей картинки з логотипом виробника і даними про залізо. Після виключення на екрані показуються всі повідомлення post-тестування.
- add on rom display mod – зміна черговості пристроїв, про які виводиться інформація на дисплей.
- bootup num-lock – стан клавіші num-lock при старті windows.
- wait for ‘f 1′ if error – вимога натиснути f1 для продовження запуску пк.
Security
Параметри безпеки.
supervisor і user password 8>–>- рядки сповіщають про наявність пароля для доступу до налаштувань в якості адміністратора і користувача відповідно.
Другий зможе увійти в налаштування біос тільки в режимі читання.
Нижче розміщені форми для установки адміністраторського і призначеного для користувача паролів відповідно.
Якщо забудете, їх можна легко скинути, витягнувши батарейку живлення cmos (мікросхема, де зберігається значення параметрів) на кілька секунд.
Tools
Тут розміщені, як правило, інструменти розробника обладнання. Один з них – оновлення мікропрограми зі знімного накопичувача або старіших версій носіїв інформації.
ai net-дані про мережу, до якої підключений комп’ютер при її наявності.
Exit
Вихід з меню конфігурації для подальшого завантаження операційної системи.
- exit&save changes – зі збереженням внесених змін.
- exit&discard changes 8>–>- закриття параметрів з відкатом зроблених правок-зміни в пам’ять cmos внесені не будуть.
- discard changes 8>–>- скасування зроблених за поточну сесію змін без покидання вікна налаштувань bios.
- load setup defaults – скидання конфігурації на стандартну.
Рис. 6-вихід
Розглянута лише одна з різновидів застарілогоBios – ami.
В інших його версіях суть залишається колишньою з якоюсь відмінністю в інтерфейсі, відсутністю декількох пунктів або наявністю неприсущих ami опцій.