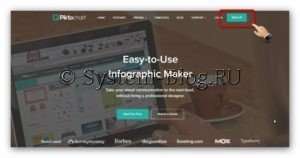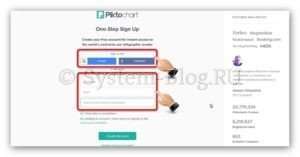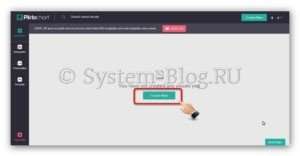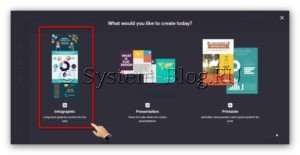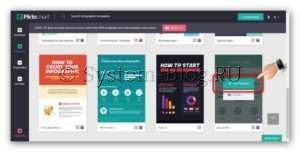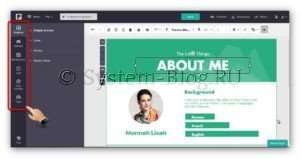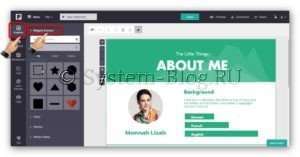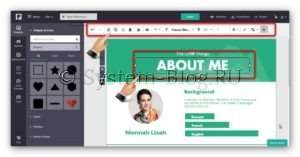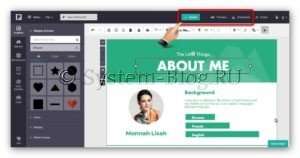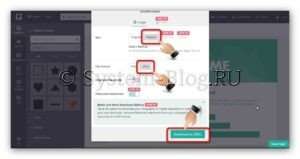В сучасному інтернеті стали популярні інфографіки – великі схематичні зображення, які яскраво і зрозуміло передають який-небудь складний зміст. Такий контент зручний тим, що читачеві буде легше сприйняти отриману інформацію. Инофграфики часто використовуються на сайтах або на рекламних надрукованих буклетах.
У цій статті я покажу, як зробити инфоагрфику. Я познайомлю вас безкоштовним і простим онлайн-інструментом, який користується популярністю у багатьох дизайнерів.
Як зробити інфографіку онлайн
Вирішувати поставлену задачу я буду за допомогою сервісу Piktochart. У нього є свої достоїнства і недоліки:
- Можна створити як інфографіки придатні для веб-розміщення та друку, так і презентації.
- Є маса готових шаблонів, які можна використовувати в роботі і переробляти їх за власним потребам.
- Володіє зрозумілим, функціональним і приємним у роботі редактором.
- Інструмент англійською мовою, але інтерфейс настільки зрозумілий і інтуїтивний, що навіть без знання мови можна легко самостійно розібратися.
- Piktochart – умовно-безкоштовний сервіс. За гроші можна отримати більше функцій і можливостей. Але і в безкоштовному варіанті є багато чого придатне.
Отже, почнемо. Перед тим, Як зробити інфографіку, вам необхідно зареєструватися в сервісі. Перейдіть на сайт Piktochart і натисніть «Sign Up».
На наступній сторінці або заповніть форму реєстрації та зареєструйтесь, або увійдіть, використовуючи свій обліковий запис Google або Facebook.
Після успішно реєстрації і авторизації ви потрапите в персональний кабінет, в якому натисніть на кнопку «Create New».
Виберіть, який тип проекту ви хочете створити. Так як я розповідаю про те, як зробити інфографіку, потрібно вибрати «Infographic».
Далі ви можете або створити інфографіку з нуля, натиснувши на «Create a new Infographic»; або з готового шаблону, для цього потрібно навести мишу на вподобаний шаблон і натиснути на «Use template».
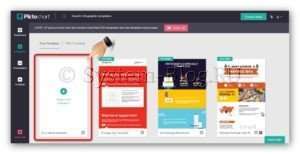
Після цього ви побачите панель управління для створення інфографіки. Ліворуч знаходяться інструменти, а справа робоче поле. Інструменти розділені на категорії: графіка, завантаження, фон, текст, колірні схеми, інструменти.
Кожна з груп має свої підгрупи, і кожну підгрупу можна розгорнути, щоб побачити елементи, які в ній є. Наприклад, на скріншоті нижче я розгорнув групу «Graphic», підгрупу «Shapes & Icons» , і відразу стане видно елементи. Щоб елементи їх на інфографіці, потрібно просто перетягнути фігуру мишкою на робочий простір.
Кожен елемент на робочому просторі можна редагувати: мене вміст, колір, розміри та інші властивості. Для цього потрібно просто клікнути мишкою по елементу і зверху з’явиться панель з інструментами. Також можна рухати мишкою межі елемента, щоб змінить його розмір або повернути.
У верхній панелі є ще кнопки: «Save» — для збереження, «Preview» — для перегляду та «Download» для скачування результату на комп’ютер.
Ви можете використовувати всі ці кнопки, але детальніше розповім про «Download», яка використовується для отримання кінцевого результату. Натисніть на неї, коли ваша інфографіка буде готова. Необхідно в опції «Size» вибрати «Medium» для найкращої якості картинки, а також вибрати необхідний формат «File Format». Після цього можна натиснути «Donwload», щоб отримати файл на свій комп’ютер.
Картинка вийде з водяним знаком. Однак це не біда, так як ватермарк знаходиться в зручному місці, в самому низу, і його можна легко видалити за допомогою будь-якого редактора, який здатен обрізати зображення, наприклад, Microsoft Picture Manager.