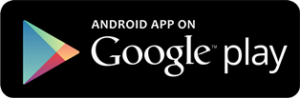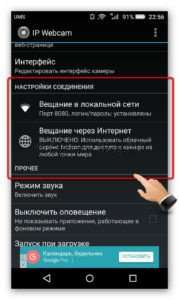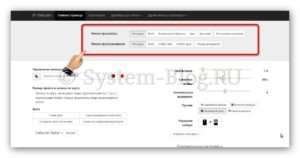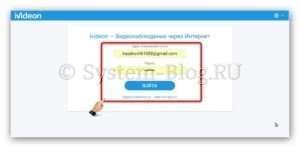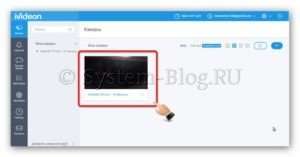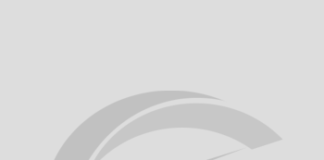У цій статті я розповім про те, як створюється IP камера на Android. В результаті ви зможете перетворити ваш смартфон або планшет в пристрій, який буде записувати на відео все, що потрапить в об’єктив камери і передавати це через інтернет або локальну мережу.
IP камера може бути придатна у багатьох корисних справах:
- Припустимо, можна встановити її біля плити на кухні і відійти в іншу кімнату. Через камеру можна спостерігати за приготуванням страви і стежити, щоб нічого не згоріло і не википіло.
- IP камера на Android стане в нагоді в якості відео-няні. Можна встановити її, направивши на малюка і спостерігати за дитиною, з іншої кімнати, займаючись своїми справами.
- Таку річ можна застосувати в якості відео-вічка біля вхідних дверей.
- І, звичайно ж, можна використовувати як приховану камеру і спостерігати за допомогою потокового відео.
Можна дуже вигідно використовувати в якості IP камери якесь старе (яке вже не може нормально працювати з сучасними програмами та іграми) або зламане (наприклад, з пошкодженим екраном або корпусом) пристрій на Android, яким уже не можна повноцінно користуватися, але від якого шкода позбутися. Так ви дасте друге життя вашого смартфона або планшета. І, звичайно ж, сучасні апарати теж легко справляються з функцією IP камери.
Що потрібно, щоб зробити IP камеру на Android
Отже, для того щоб створити IP камеру, вам знадобиться наступне:
- Пристрій під управлінням Android з робочою камерою і мікрофоном. Чим краще камера, тим якіснішим буде відео.
- Пристрій, яке буде використовуватися в якості приймача. На ньому повинен бути встановлений браузер. Операційна система не має значення. Це може бути комп’ютер, ноутбук або навіть інший смартфон або планшет.
- Необхідно, щоб IP камера на Android пристрій-приймач були з’єднані локальною мережею (вони повинні бути в одній мережі Wi-Fi), або обидва мали доступ в інтернет з хорошою швидкістю.
- На пристрій, який буде виконувати роль IP камери, буде потрібно встановити одну невелику програму, про яку я розповім нижче.
Програма, про яку піде мова, називається IP Webcam. Перед тим, як почнемо з нею працювати, розповім про її достоїнства:
- Вона безкоштовна і російською мовою (є версія Ргт, але купувати її не обов’язково).
- Можна передавати і записувати і відео, і звук.
- Не вимагає установки додаткових програм на пристрої-приймач, що дозволяє використовувати в якості цієї ролі будь-який апарат з браузером.
- Для цієї програми є цілий набір розширень, які покращують її функції.
- Можна налаштувати якість відео і аудіо.
- Можна накласти дату і час на знімається відео.
- Є функції нічного відео.
- Приймач може підключатися до IP камері локально по Wi-Fi або через інтернет.
- Можна включати спалах при необхідності, в тому числі і дистанційно.
- Можна налаштувати датчики руху.
- І багато іншого.
І взагалі IP Webcam це одна з найкращих і функціональних програм, за допомогою яких створюється IP камера на Android.
IP камера на Android за допомогою IP Webcam
Я не буду розповідати про всі налаштуваннях програми IP Webcam, стаття і так вже виходить занадто довгою. Тим більше там все по-російськи, ви самі зможете розібратися. Відразу перейду до справи – як створюється IP камера на Android. Виконуйте все покроково.
Скачайте і встановіть на свій Android програму IP Webcam. Це можна зробити за посиланнями нижче.
IP Webcam
Завантажити .apk файл з Яндекс Диск (версія 1.12.5).
Завантажити зараз!183 Завантаження
IP Webcam
Завантажити файл з Google Play
Завантажити зараз!106 Завантаження
Запустіть програму на Android, і ви потрапите на сторінку налаштувань. Не будемо нічого міняти і відразу перейдемо до розділу «Налаштування з’єднання».
Як було сказано вище, IP камера на Android може віщати відео по двох каналах: по локальній мережі через Wi-Fi або інтернет. Розгляну обидва варіанти підключення.
Мовлення через Wi-Fi
В розділі «Налаштування з’єднання» натисніть на Мовлення в локальній мережі». На наступній сторінці натисніть на «Логін/пароль» і придумайте логін і пароль для підключення приймача в майбутньому. Після цього натисніть кнопку «Ок». Далі прокрутіть сторінку вниз з налаштуваннями IP Webcam і натисніть «Виконати», щоб почалося мовлення.
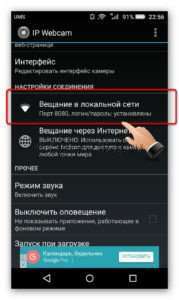
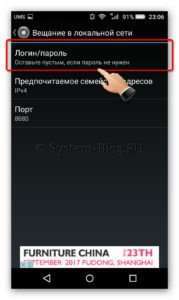

Потім ви побачите, що IP камера на Android почала знімати. Натисніть на «Як мені з’єднатися?», потім на «Підключення безпосередньо» і я «Використовую Wi-Fi» (якщо локальна мережа організована цим методом). Ви побачите повідомлення з IP-адресою. Залиште його поки відкритим.


Перейдіть до вашого приймача, запустіть браузер і в адресному рядку запишіть IP, який отримали вище. З’явиться запит на введення логіна і пароля – введіть дані, які придумали раніше. І потім ви побачите такий інтерфейс, в якому потрібно вибрати пункт «Режим перегляду» і «Режим ” прослуховування».
Наприклад, я виберу «Вбудований браузер для перегляду та HTML5 Wav для прослуховування, і відразу почнеться трансляція потокового відео прямо в браузер.
В інтерфейсі є безліч корисних настройок і опцій. По-вивчайте їх самі.
Мовлення через інтернет
IP-камера на Android початку мовлення через інтернет у розділі «Налаштування з’єднання» натисніть «Мовлення через інтернет». Потім поставте галочку на «Активуйте інтернет-мовлення» та натисніть «Створити обліковий запис». Створіть собі аккаунт. Для цього введіть електронну пошту, придумайте і запам’ятайте пароль та натисніть «Створити обліковий запис». IP камера на Android створить ваш аккаунт, потім автоматично ввійде в нього на вашому пристрої. Після цього ви побачите повідомлення про покращення якості відео – можете натиснути «Так ” або «Ні», великого значення не має. Тепер поверніться до налаштувань IP Webcam і внизу натисніть на «Запустити», щоб почалася трансляція через інтернет.
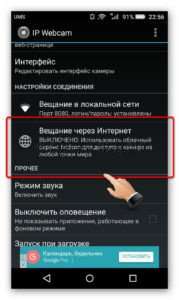
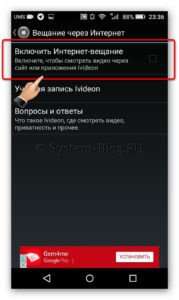
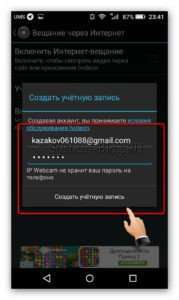
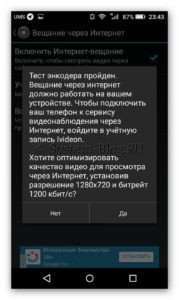
Розпочнеться трансляція. Натисніть «мені з’єднатися?», потім «Через Invedon» і у вікні повідомлення натисніть «Ок».


Щоб побачити те, що транслює IP камера на Android, перейдіть на приймачі на сайт ru.ivideon.com і натисніть «Вхід». Введіть пошту і пароль, які ви придумали раніше і натисніть «Увійти».
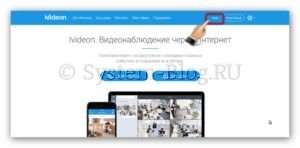
Ви побачите підключені в даний момент до вашого аккаунту пристрою і зможете дивитися відео з їх камер.
В персональному кабінеті є безліч можливостей і опцій. Рекомендую подивитися вам самостійно, що до чого.