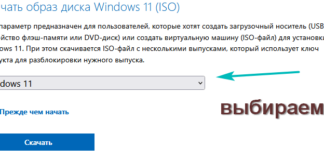Latte dock – док-панель спочатку розроблена для графічної оболонки kde але надалі була поширена на багато дистрибутиви. Latte dock здатна повністю замінити стандартну док-панель, яка присутня за замовчуванням. Також відмінною особливістю даної панелі є її повна кастомізація. Розробники latte позиціонують свій продукт як док-панель, що забезпечує елегантний і інтуїтивно зрозумілий інтерфейс для програм і віджетів.
Серед переваг можна виділити запуск декількох док-панелей на одному екрані, підтримка різних стилів, ефекти прозорості і розмиття, ефекти масштабування при наведенні миші. У даній статті буде розглянута установка і настройка latte dock ubuntu 20.04, а також її видалення.
Установка latte dock в ubuntu 20.04
Давайте спочатку розберемося як встановити latte dock. Панель присутня в офіційних репозиторіях багатьох дистрибутивів в тому числі і в ubuntu. Для початку необхідно оновити індекс пакетів репозиторіїв виконавши наступну команду:
Sudo apt update
Далі для установки latte dock досить виконати команду:
Sudo apt-y install latte-dock
Буде завантажено і встановлено велику кількість пакетів (близько 460). Необхідно дочекатися завершення установки.
Також встановити latte dock можна з магазину додатків ubuntu. Для цього в пошуку введіть слово latte і встановіть програму:
Відключення стандартної док-панелі в ubuntu
Перед використанням latte dock рекомендується відключити стандартну док-панель ubuntu, щоб уникнути подальших проблем і помилок. Для цього в терміналі необхідно виконати команду:
Gnome-extensions disable [email protected]
Щоб знову повернути док-панель необхідно виконати наступну команду в терміналі:
Gnome-extensions enable [email protected]
Запуск і автозавантаження latte dock
Для запуску latte dock перейдіть в пункт огляд (знаходиться зліва зверху) далі в пошуку введіть слово latte і запустіть програму:
Після запуску панелі latte вона з’явиться внизу екрану в центрі. За замовчуванням на панелі можуть бути іконки зі знаками питання, ця програми, яких немає в системі, їх можна видалити:
Однак якщо операційна система буде перезавантажена або комп’ютер буде вимкнений, то панель пропаде. Щоб після перезапуску/вимикання комп’ютера панель була доступна необхідно щоб панель була постійна включена. Для цього клацніть правою кнопкою миші по панелі, наведіть курсор миші на пункт макети далі в меню натисніть на пункт налаштувати :
У вікні, необхідно перейти в розділ параметри і поставити галочку напроти пункту запускати при вході в систему :
Далі натисніть на кнопку ок (знаходиться справа знизу) щоб зберегти зміни. На цьому установка latte dock завершена.
Налаштування latte dock
Тепер розглянемо основні параметри кастомізації latte dock.
1. Налаштування тем
Щоб змінити тему клацніть правою кнопкою миші по панелі, наведіть курсор миші на пункт макети далі у меню, що відкрилося натисніть на пункт налаштувати :
У вікні за замовчуванням вже будуть доступні кілька тем. Щоб використовувати нову тему натисніть по ній лівою кнопкою миші і натисніть на кнопку використовувати:
Також присутня можливість завантажувати сторонні теми. Зробити це можна прямо з поточного вікна. Для цього перейдіть в каталог з темами шляхом натискання на кнопку завантажити . У вікні можна вибирати вподобане теми:
Для установки теми натисніть на кнопку встановити . Щоб застосувати тему клацніть правою кнопкою миші по панелі, наведіть курсор миші на пункт макети і відобразиться список з усіма доступними макетами вони ж теми:
Виберіть необхідний макет. Далі док перезавантажиться на кілька секунд і з’явиться в новому вигляді:
Як приклад був обраний макет (тема) chromix-bar .
Налаштування зовнішнього вигляду
Також налаштувати можна сам док. Можна змінювати його розташування, вирівнювання видимість, а також змінювати зовнішній вигляд. Щоб потрапити в меню налаштувань дока необхідно клацнути правою кнопкою миші по доку і вибрати пункт параметри дока :
Далі відобразиться меню з настройками:
Як розташування можна розташувати док зліва, справа, зверху або залишити його знизу. При налаштуванні вирівнювання док-панель буде вирівняна відповідно до заданої пропорцією. Наприклад, можна вирівняти по правому краю:
В якості видимості можна вибрати щоб панель не зникала при відкритті програм в повноекранному режимі (параметр перекривати інші вікна ). Приховувати панель при відкритті програм в повноекранному режимі (параметр приховувати при будь-яких вікнах ) і т. Д.
Для налаштування розміру іконок додатків на док-панелі необхідно перейти в розділ зовнішній вигляд :
Щоб збільшити розмір іконок необхідно пересувати повзунок параметра абсолютний. для зменшення або збільшення розміру іконок при наведенні на них курсору миші (цей ефект присутній в операційних системах сімейства macos від компанії apple) необхідно пересувати повзунок збільшення при наведенні миші :
Закріплення програми на панелі
Для того щоб закріпити необхідний додаток на док-панелі запустіть додаток необхідно і при появі його на панелі latte клацніть по ньому правою кнопкою миші і виберіть пункт закріпити :
Щоб відкріпити додаток клацніть по ньому правою кнопкою миші і натисніть на пункт закріпити ще раз.
Як видалити latte dock
Для видалення latte dock можна скористатися способом полягає у видаленні тільки пакетів latte dock без зачіпання конфігураційних файлів. Для цього в терміналі необхідно виконати команду:
Sudo apt-y remove latte-dock
Також можна повністю видалити програму включаючи її конфігураційні файли. Для цього необхідно виконати наступну команду:
Sudo apt purge-y latte-dock
Висновки
У цій статті була розглянута установка latte dock, однієї з найвідоміших і функціональних док-панелей. Дана панель дозволяє повноцінно замінити стандартний док, а також налаштувати необхідні параметри тим самим оптимізувавши програму під себе і під свої потреби. А який док-панеллю користуєтеся ви? розкажіть в коментарях!


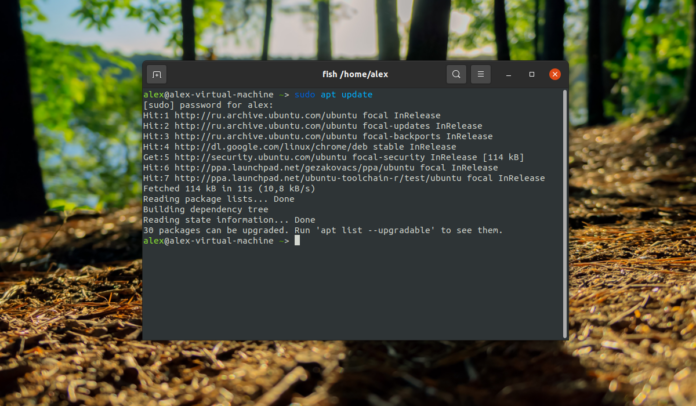
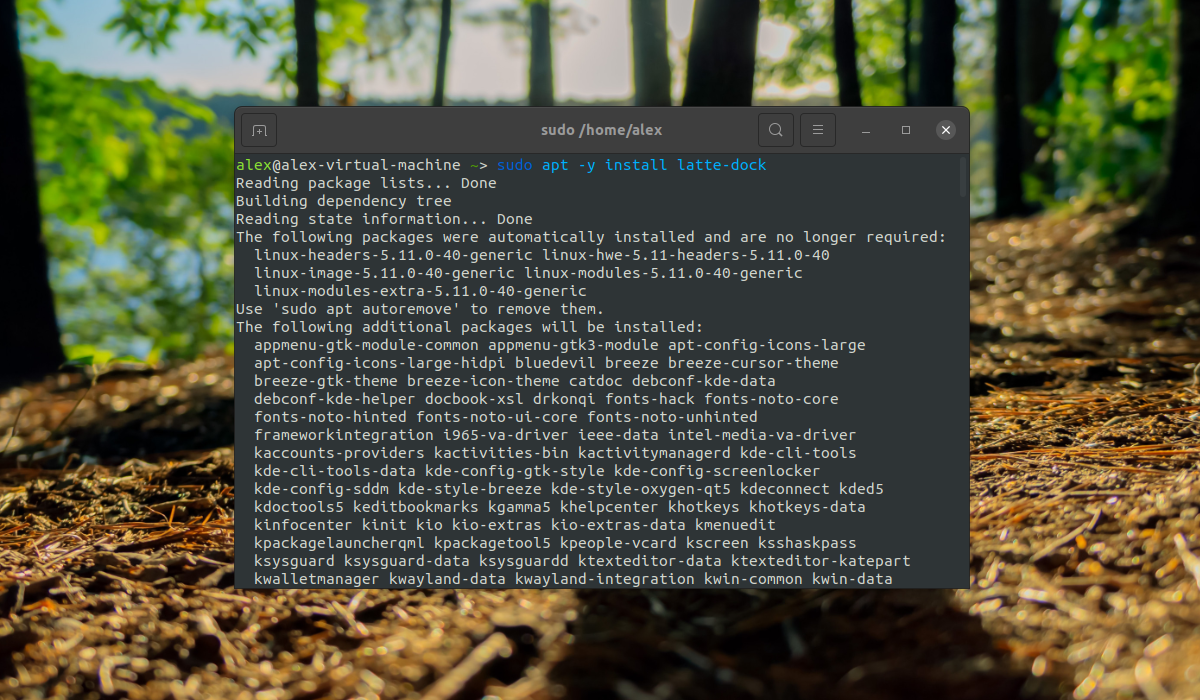

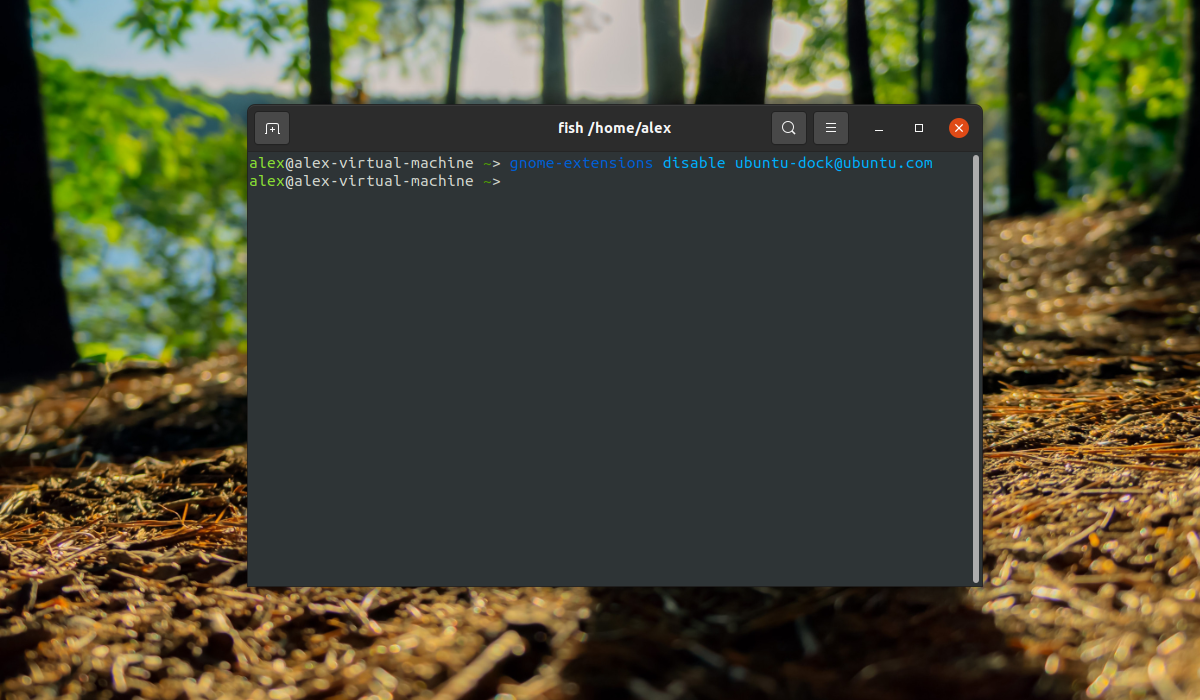
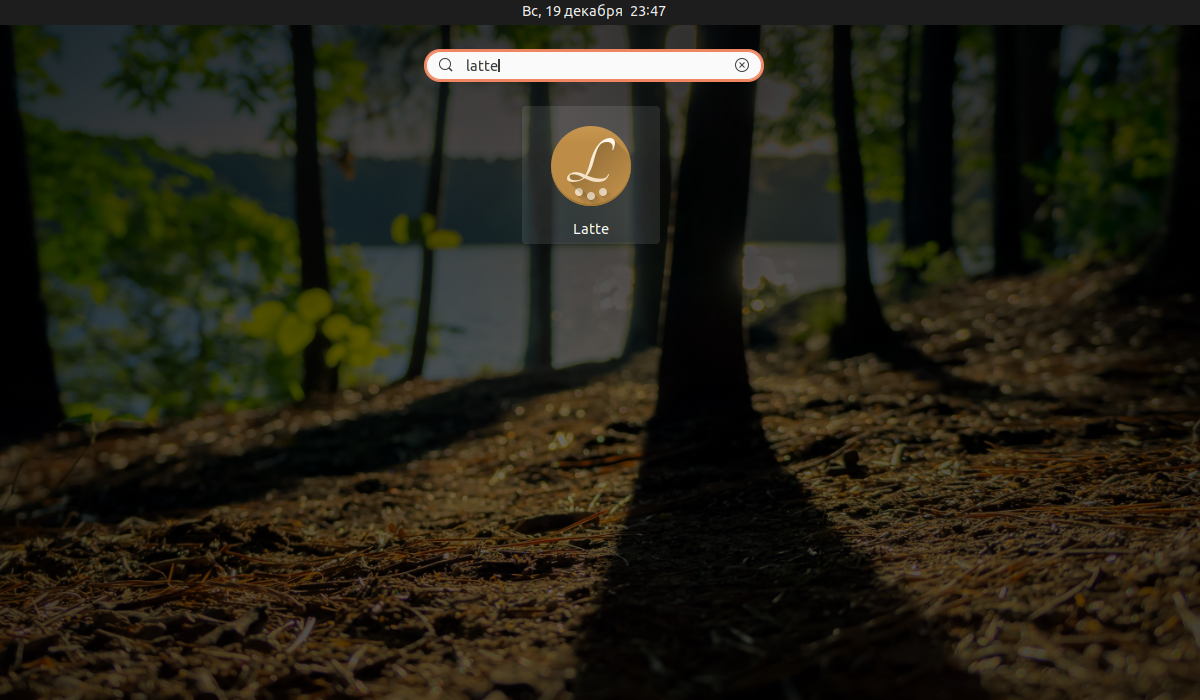
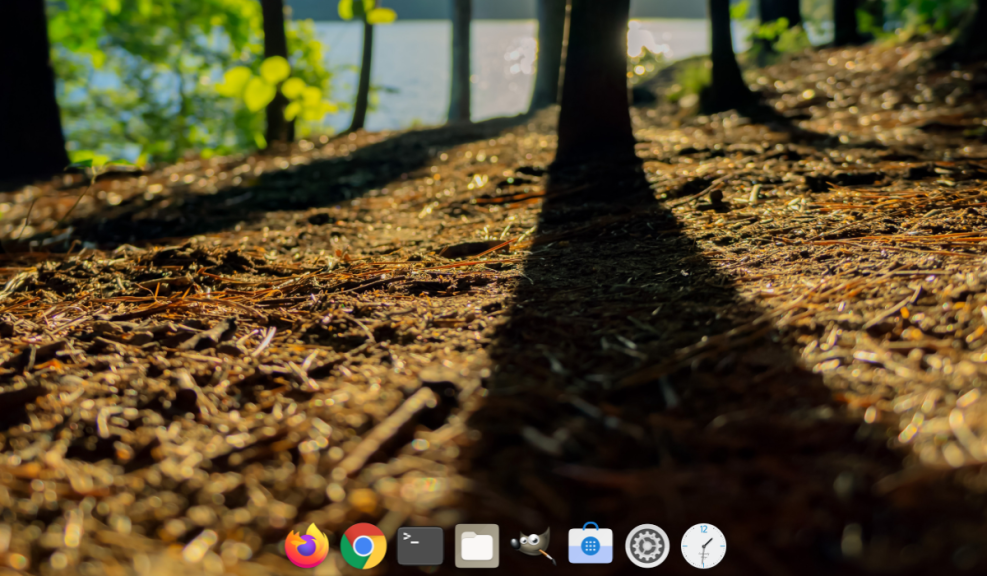
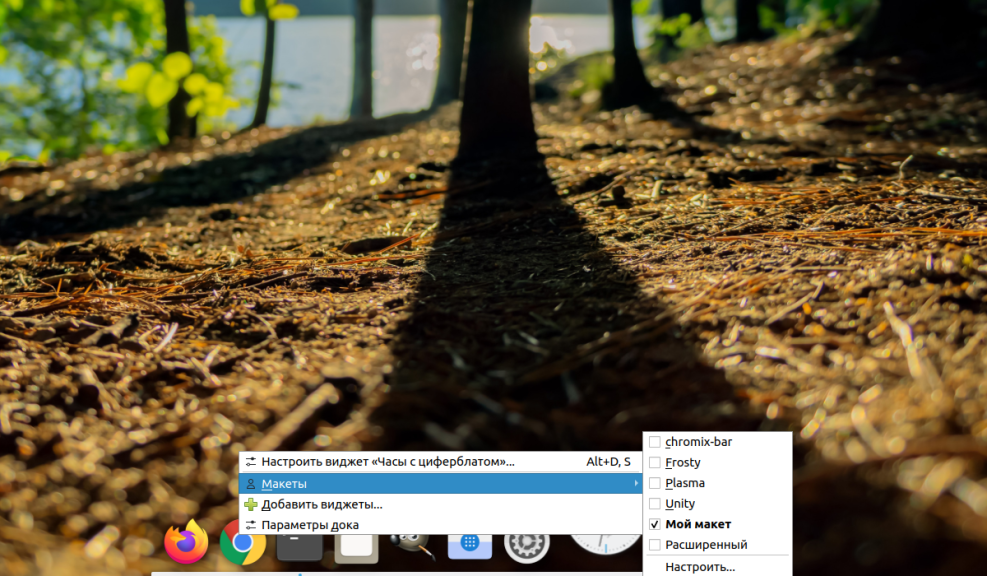
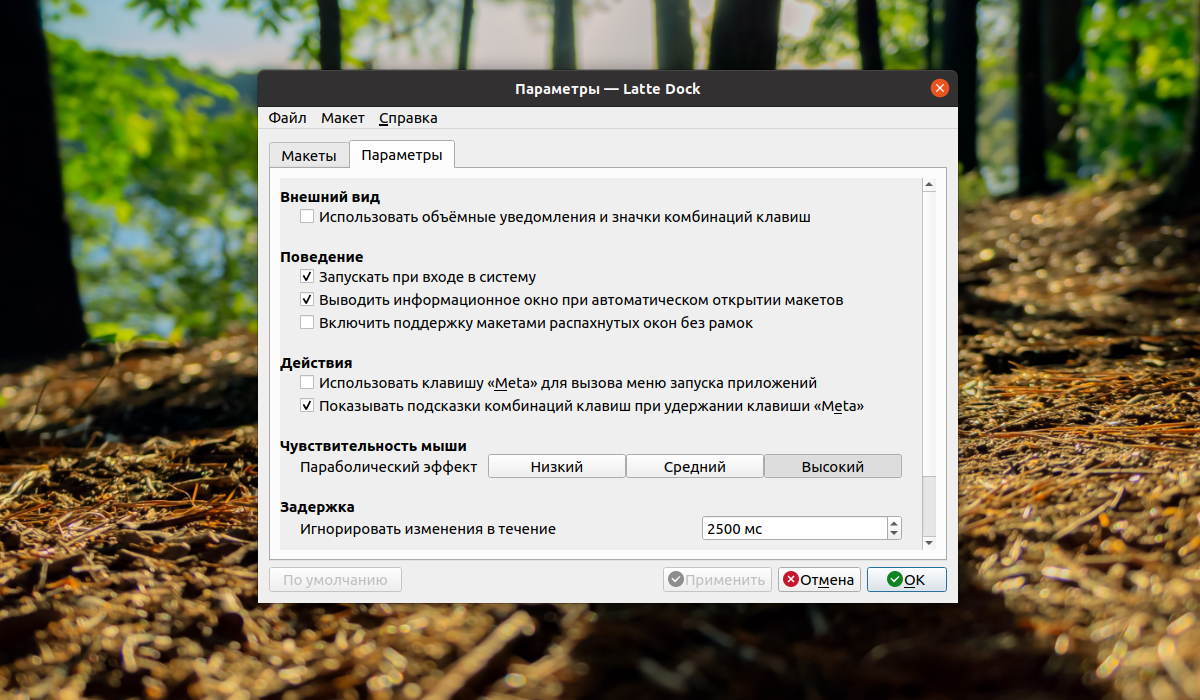
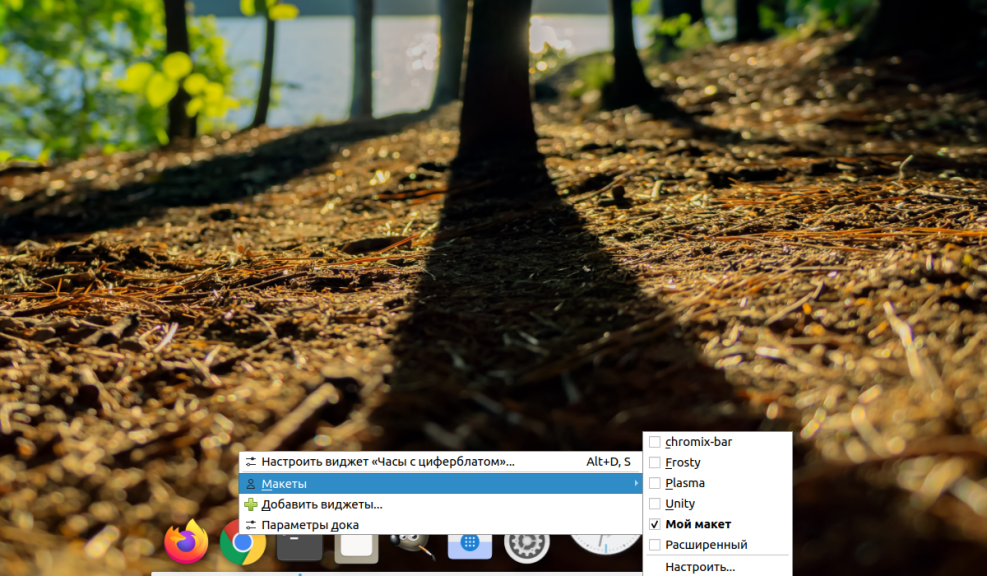
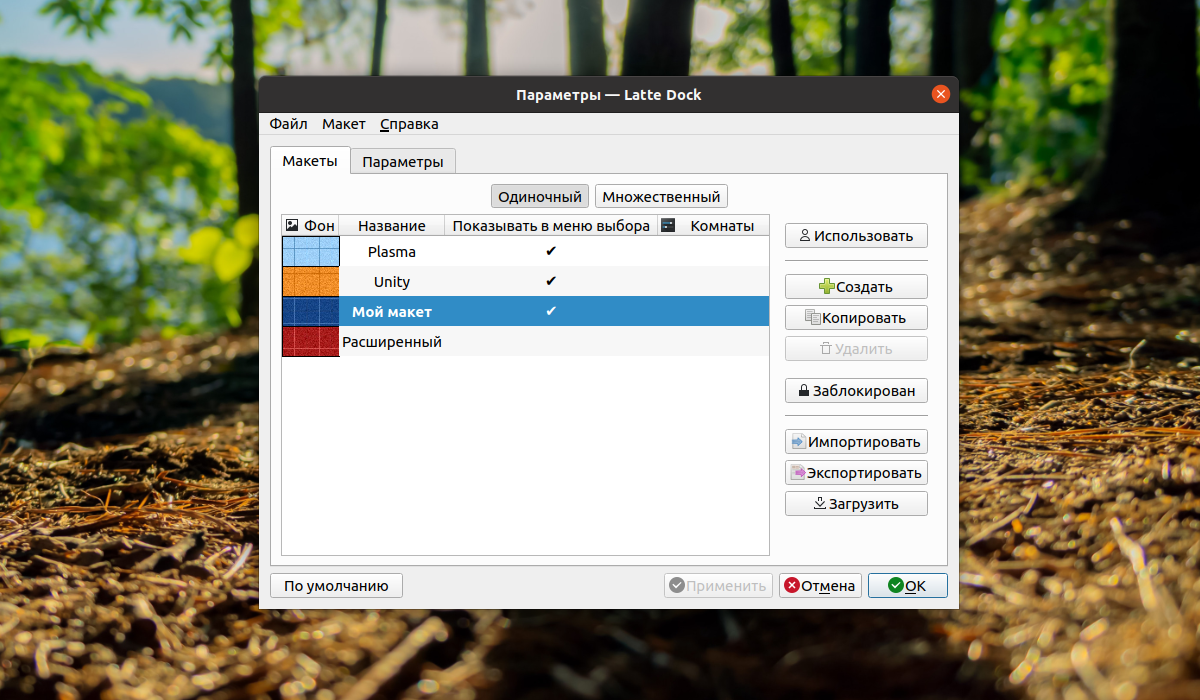
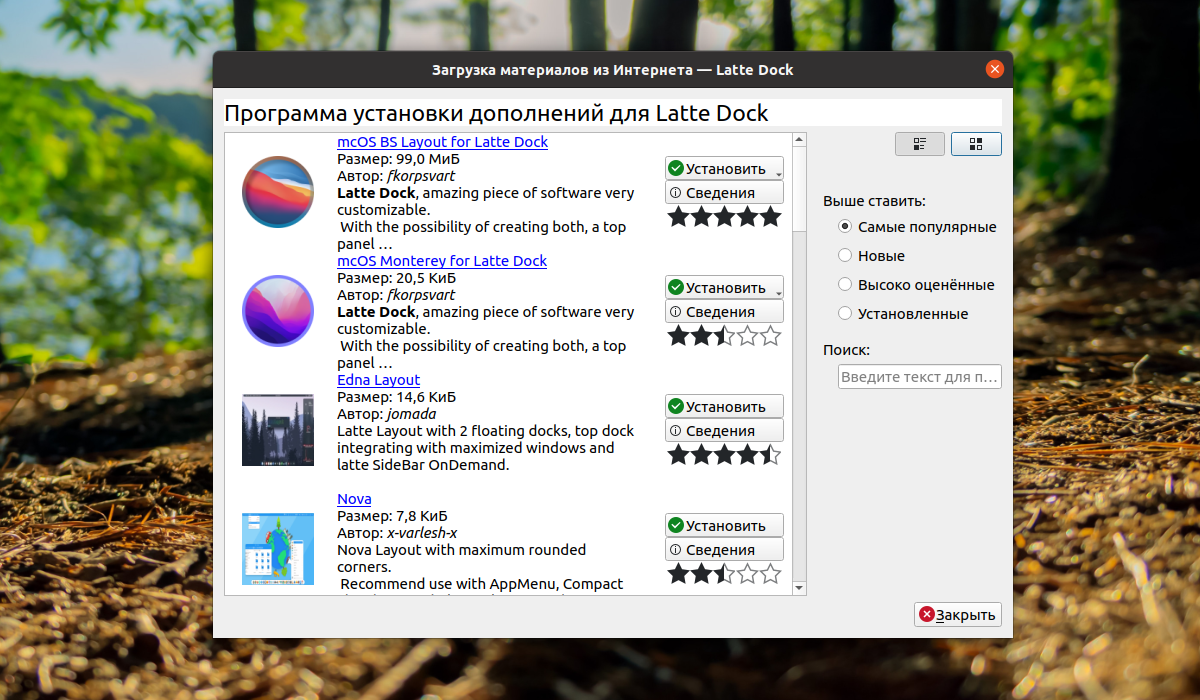
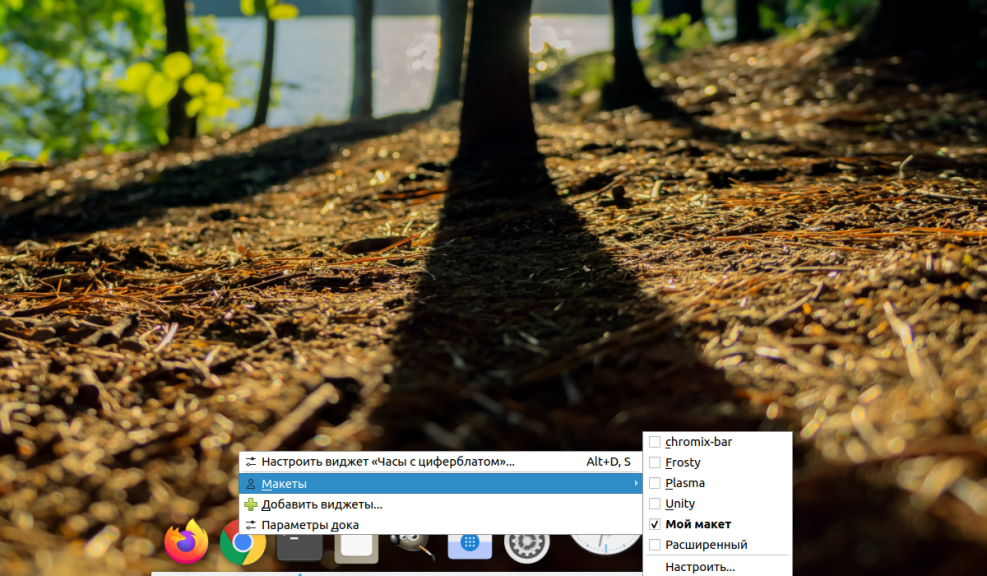
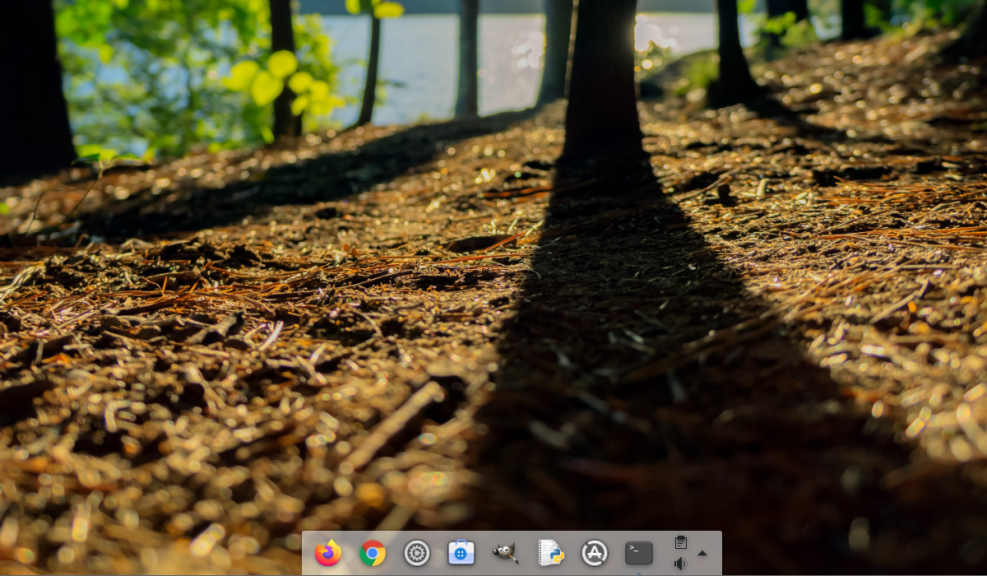
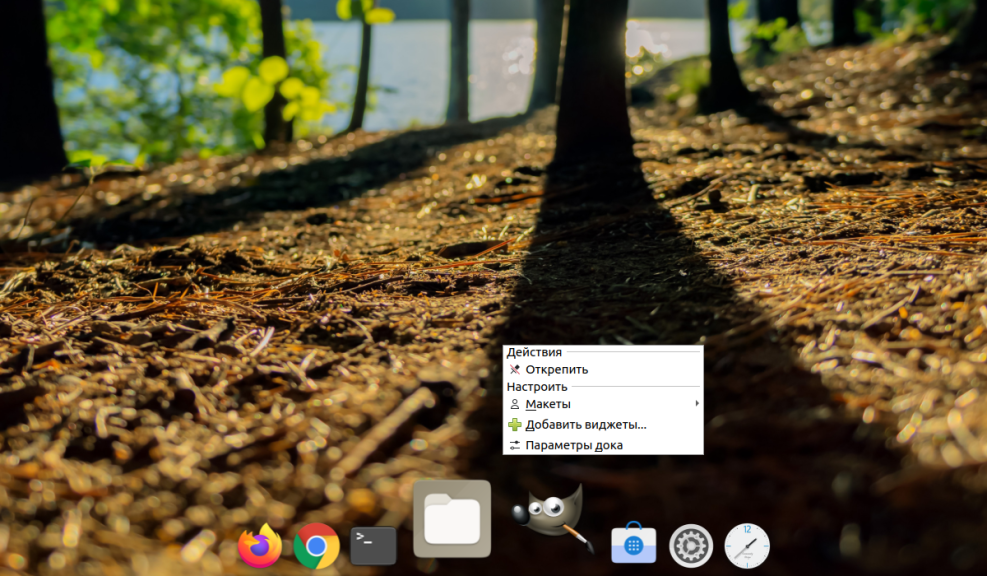
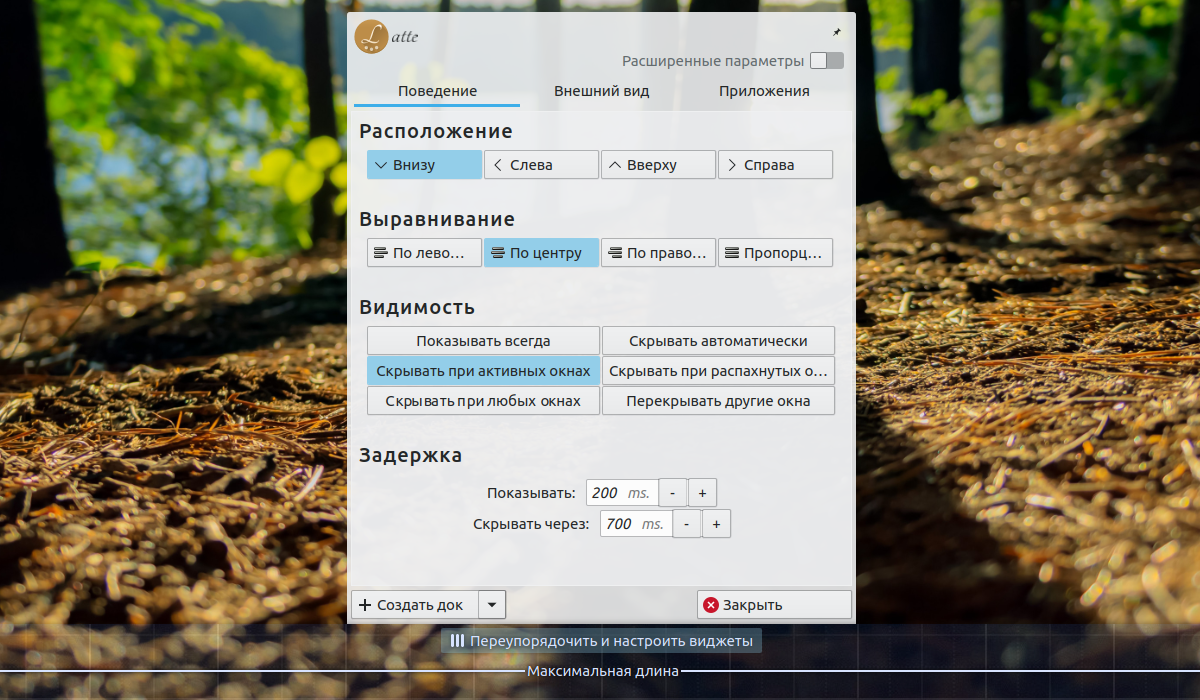
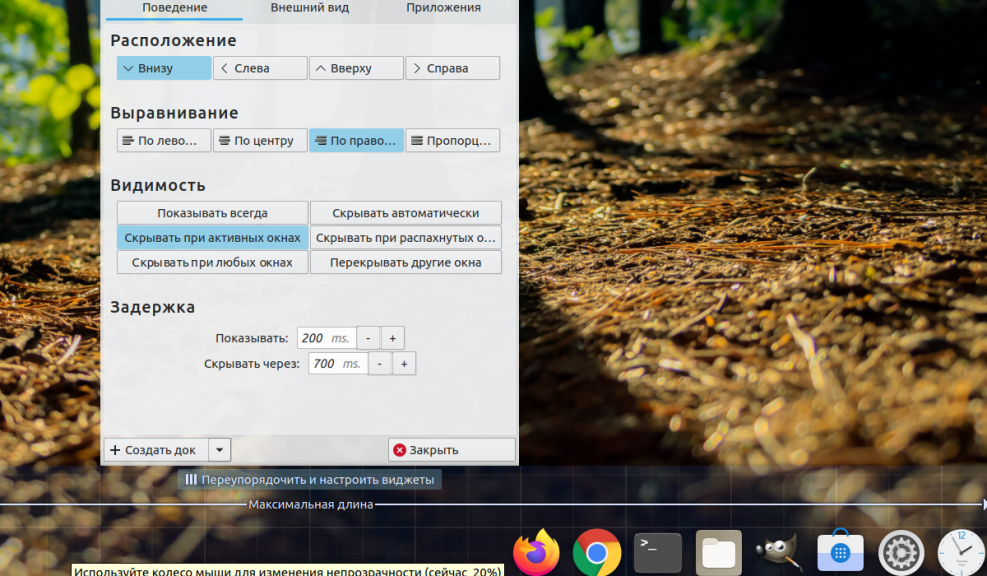
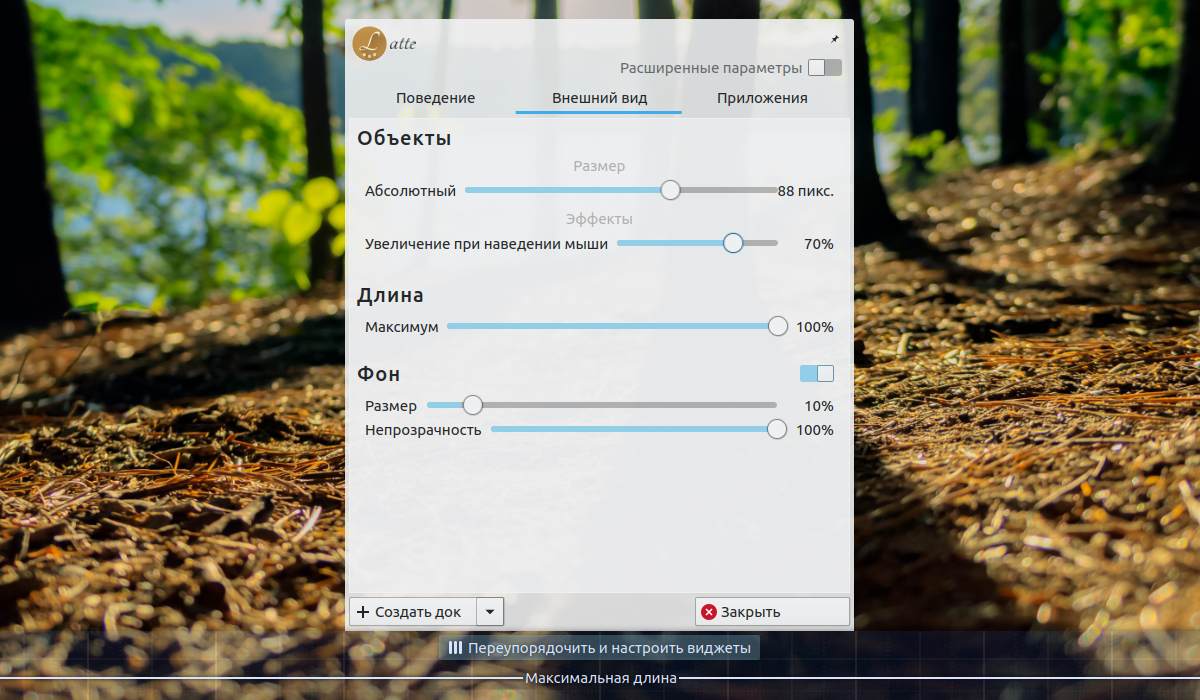
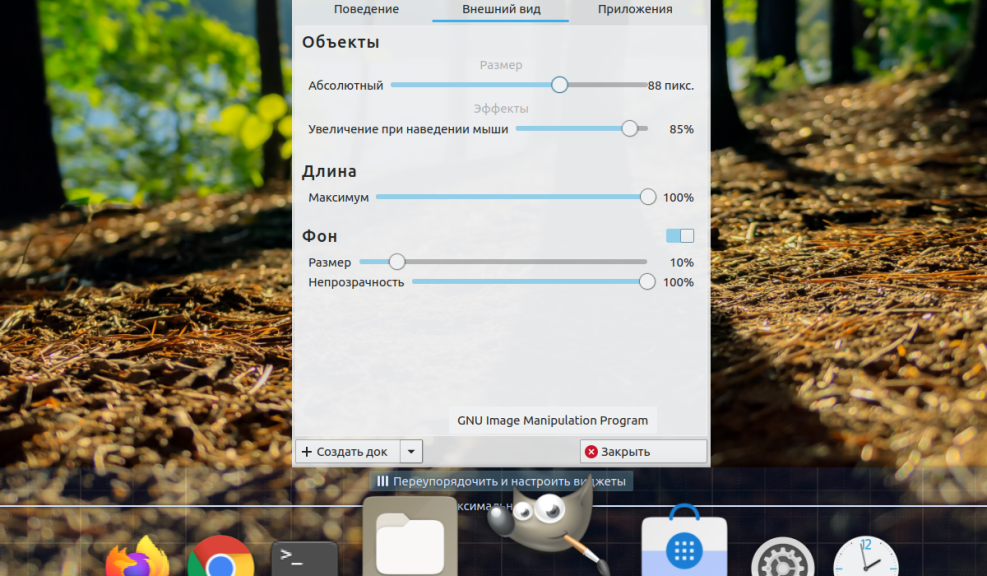
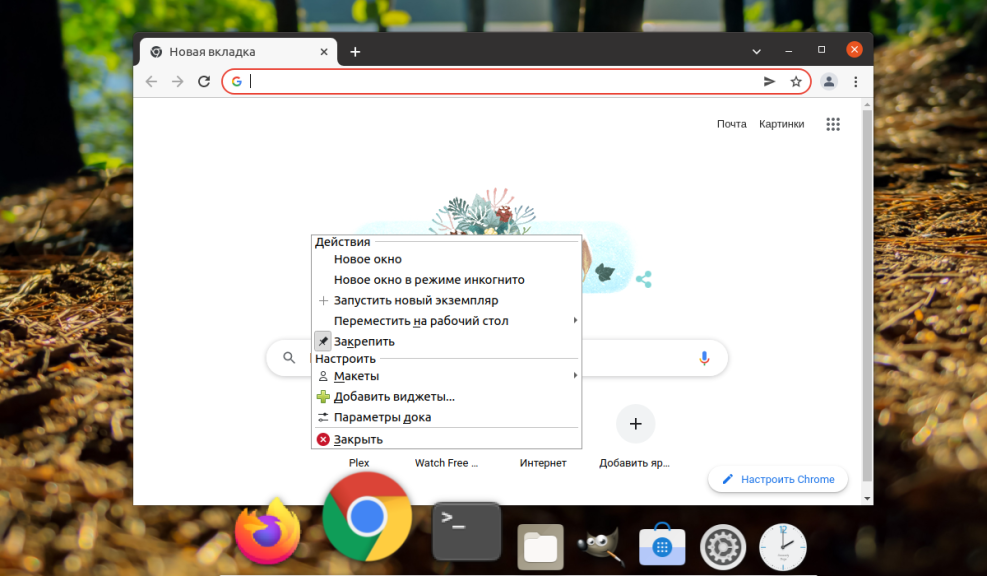
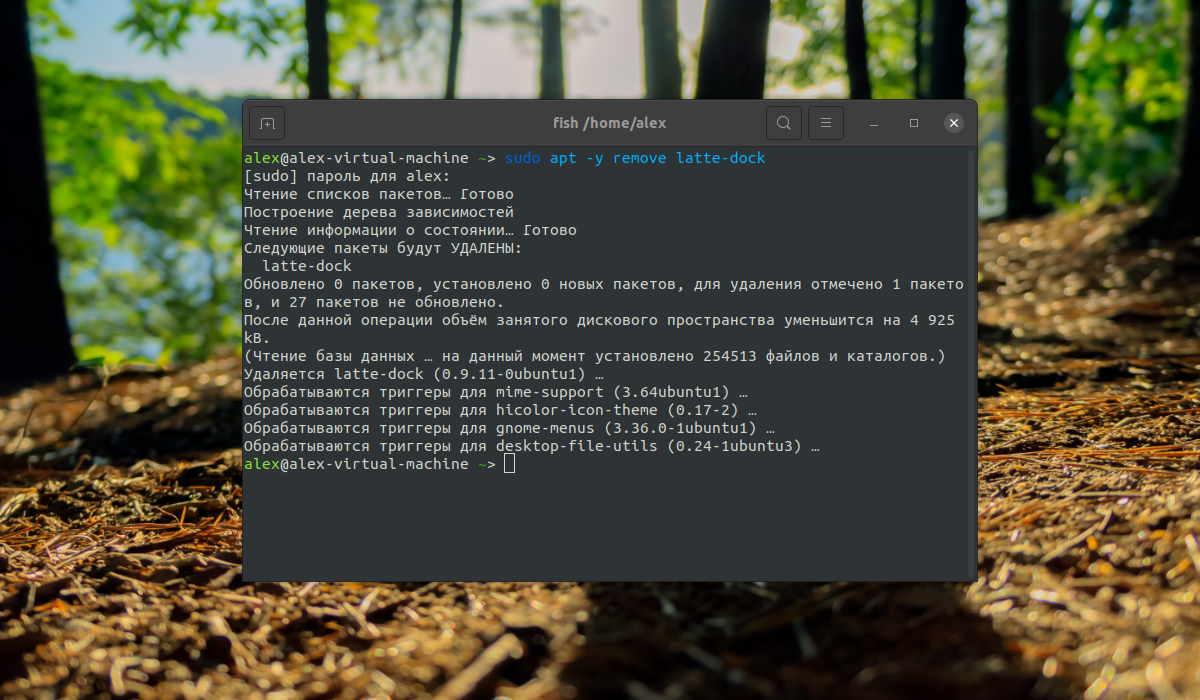
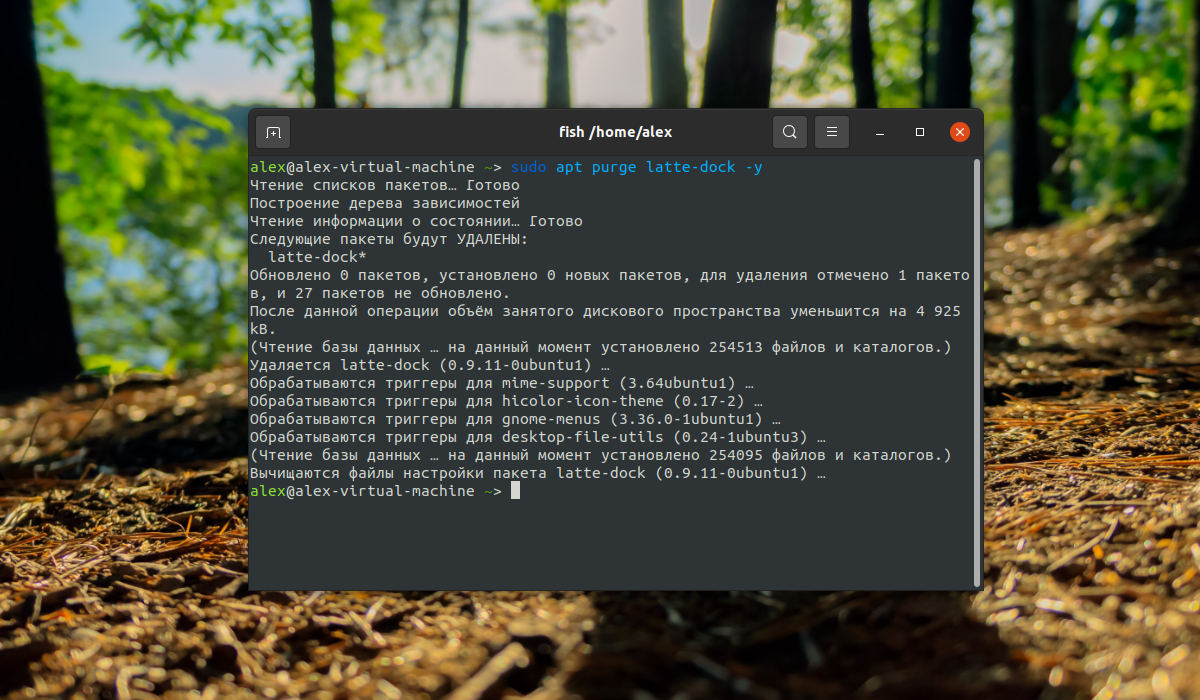








![Ліза в genshin impact-гайд [кращі білди] ⚡️](http://ipguard.org.ua/wp-content/uploads/2021/10/1-213-324x160.jpg)