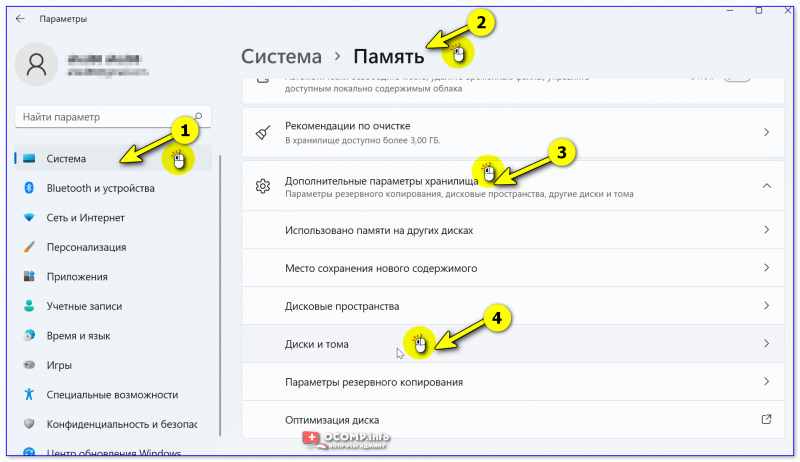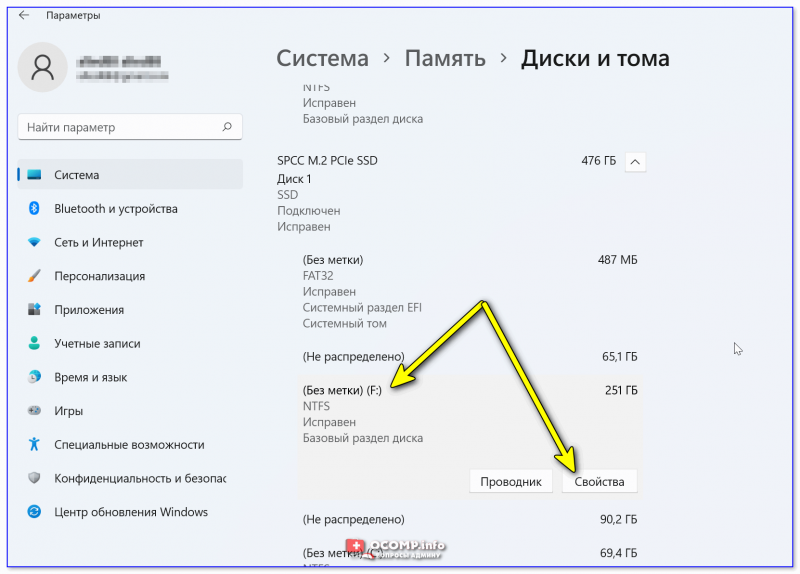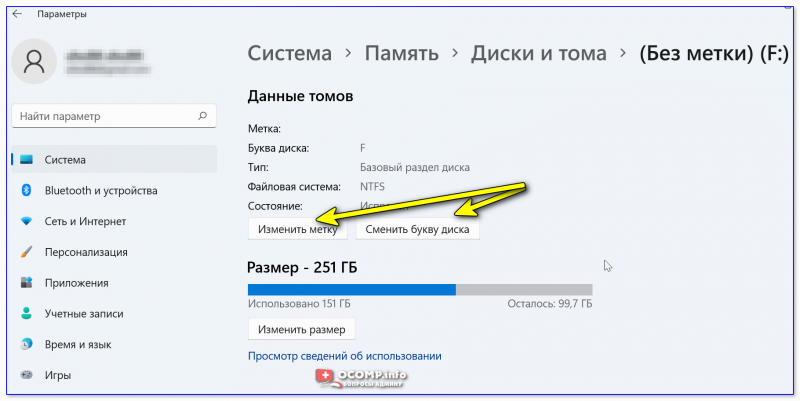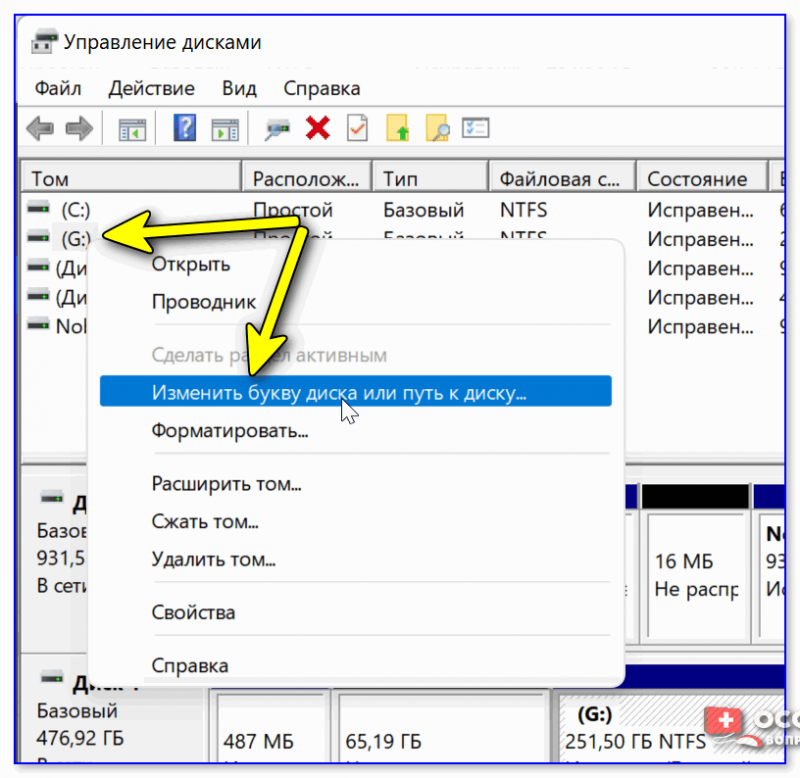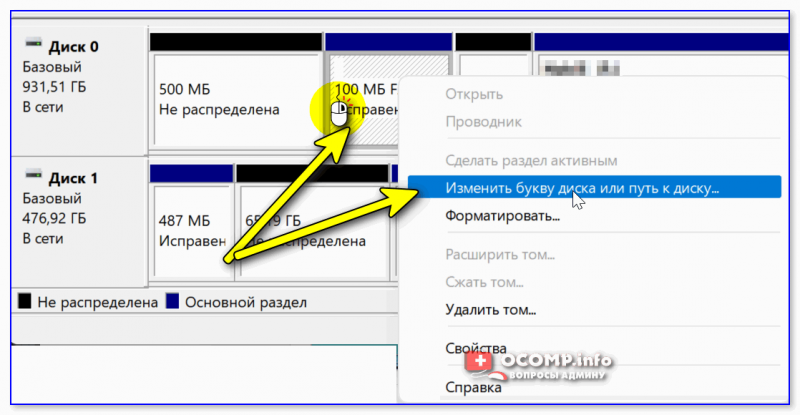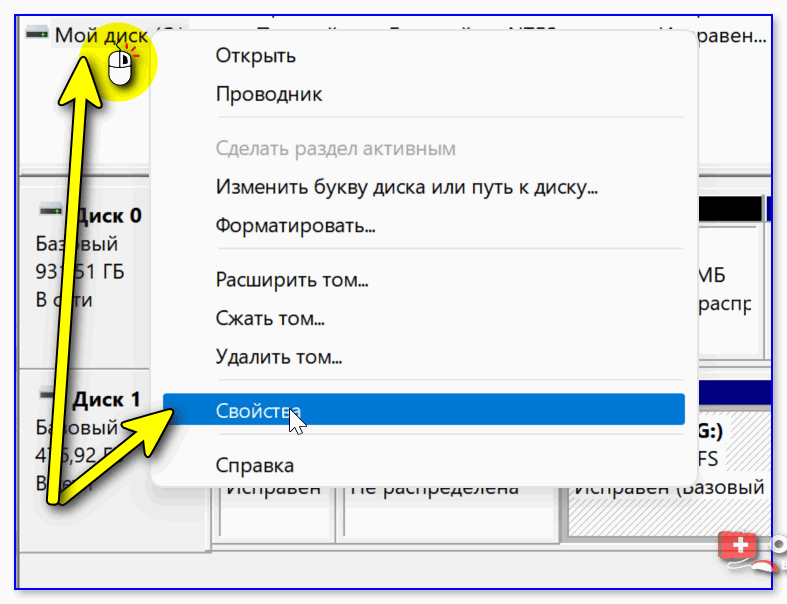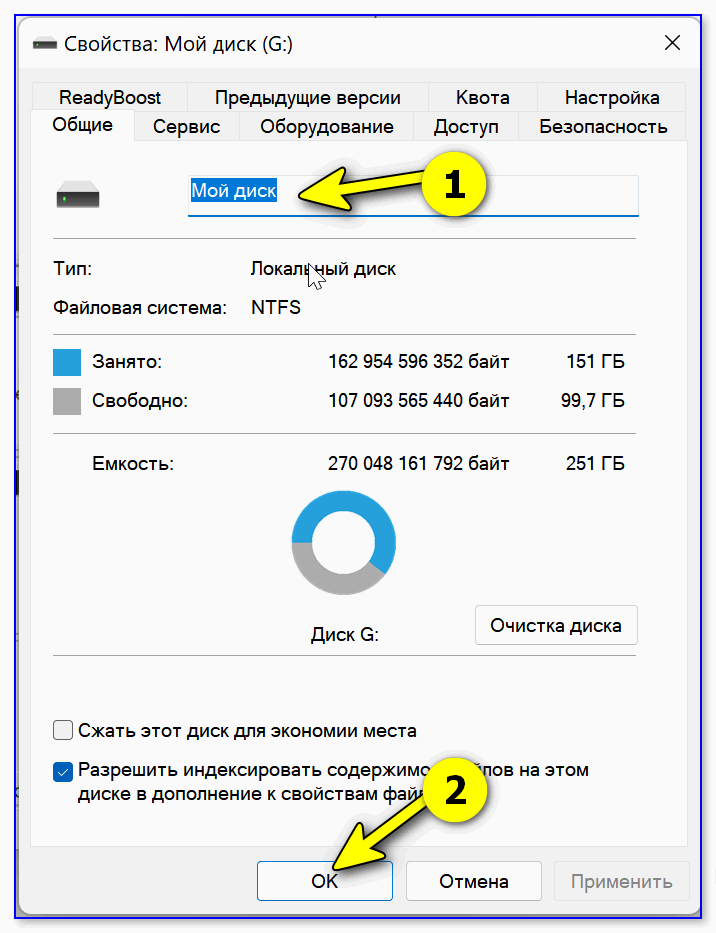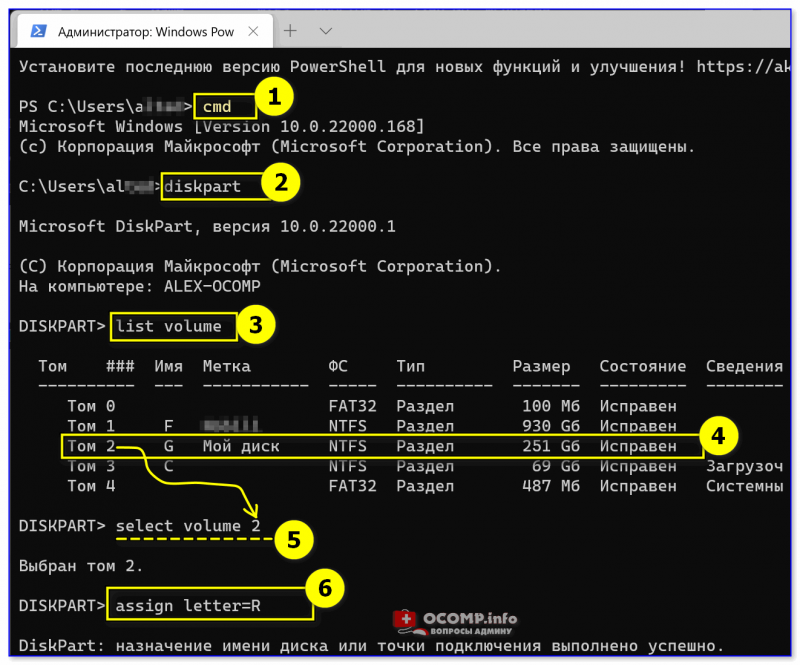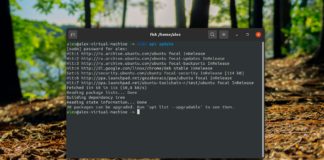Питання від користувача
Привіт.
Оновив не так давно свою windows 7 до 10-ки. Все начебто пройшло добре, але в 10-ці мій другий диск став з буквою “e:\” (а раніше був “f:\”). Тепер торренти, ігри, і деякі інші програми “лаються” і пишуть, що таких файлів на диску немає.
Як можна вручну задати букву кожному диску (щоб вони не змінювалися). Заздалегідь дякую…
Доброго дня!
По-перше, при перевстановлення windows (і її оновленні) букви дисків можуть змінитися (це звичайне явище, і його уникнути не вдасться!).
По-друге, вручну змінити можна букви всіх дисків, крім системного (тобто букву “c:\” міняти не слід — ос може перестати завантажуватися. На сайті microsoft є по цій темі замітка).
По-третє, за замовчуванням, ос windows присвоює новому диску (який вона знаходить) вільну букву автоматично! 👉 якщо цього не буде відбуватися-то ви не побачите цей диск в провіднику (поки вручну не присвоїте букву. Це дуже незручно при роботі з тими ж флешками).
Тепер про те, як вручну поміняти букву…
*
Через параметри системи (windows 11)
У windows 11 реалізували досить зручну роботу з дисками прямо в параметрах системи. Щоб їх відкрити-натисніть win + i , а потім перейдіть в розділ “система / пам’ять / дод. Параметри сховища / диски і томи”. См. Приклад нижче. 👇
Система-пам’ять-дод. Параметри сховища-windows 11
Далі перед вами постане список дисків і томи на них. Вам потрібно відкрити властивості того тому, для якого ви хочете призначити нову букву (дати інше ім’я). Я в своєму прикладі вирішив букву “f:” поміняти на щось відмінне…
Диски і томи-windows 11
Після перед нами відкриється вікно з даними по обраному тому. Є можливість змінити букву диска, задати йому мітку (ім’я), змінити розмір (опціонально).
Змінити букву диска-windows 11
Ця утиліта вбудована в windows! як відкрити її: поєднання win + r, команда diskmgmt.msc / / 👉 див. Способи
*
У першому ж вікні” управлінні дисками ” будуть представлені всі накопичувачі, підключені до комп’ютера (навіть ті, які не відформатовані // або яким не присвоєна буква).
Щоб присвоїти букву — просто клацніть правою кнопкою мишки по потрібному тому і виберіть відповідну опцію в меню ( важливо: кликати можна як в списку томів, так і в нижній частині вікна: де представлена розмітка дисків. См. Скріни нижче 👇 ).
Управління дисками-змінити букву
Пкм по тому
Для присвоєння нового імені диску — відкрийте його властивості, клікнувши пкм по його поточному імені (поруч з розміткою диска, див. Скрін нижче 👇 ).
Пкм по диску-властивості-упр. Дисками
Повинні відкритися властивості диска: в першій же вкладці “загальні” можна задати нове ім’я (див.стрілку 1 👇 ).
Властивості диска ” g:\”
У командному рядку (diskpart)
- спочатку необхідно відкрити 👉 командний рядок (термінал в windows 11);
- далі ввести команду diskpart і натиснути enter (прим.: якщо в windows 11 виникне помилка-введіть спочатку cmd і потім знову diskpart);
- після використовувати команду list volume – вона покаже нам всі томи (диски);
- потім потрібно вибрати том (диск), використавши команду select volume 2 (зрозуміло, замість цифри 2 використовуйте свою цифру томи!);
- посл. Команда: assign letter=r-цим ми присвоюємо обраному тому букву r.
Windows 11 — термінал
Щоб поміняти ім’я диска — запустіть заново командний рядок//термінал (або вийдіть з diskpart, ввівши команду exit і натиснувши enter) і використовуйте команду label r: my disk (зрозуміло, замість r — вказуєте свою букву тому, а замість my disk — то назва, яке вам потрібно!).
Ім’я диска і буква стали іншими
*
За допомогою спец. Утиліт
Само собою багато операцій з диском можна виконати за допомогою спец. Програм: aomei partition assistant, acronis disk director, minitool partition wizard, easeus partition master free і ін.
Навіщо вони потрібні, якщо є вбудовані засоби в windows? по-перше, вбудовані засоби не завжди працюють. По-друге, у них набагато більше опцій. По-третє, багато операцій можна виконати без втрати даних (як це роблять стандартні засоби windows).
Утиліта partition wizard – як приклад
*